早くWordPressの新ブログを公開したいけど、あやふやで進めていくのが不安
新しくブログを開設したり、他のブログから引っ越すときは悩みますよね、でもご安心ください。
- 新たにWordPressでブログを開設したい!
- 無料ブログよりもSEO対策をしっかりしたい!
- レンタルサーバー契約とドメイン取得を一緒にしたい!(ConoHaWINGがおすすめ)
- WordPressのテーマをSWELLにしたい!
この記事は無料版はてなブログからワードプレスに引越したワーママが書いています。
- 無料版はてなブログでブログ開設
- ブログ開設2ヶ月目:はてなブログ記事数30弱でGoogleAdSenseに一発合格
- ブログ開設5ヶ月目:はてなブログで67記事投稿(css・htmlで若干ブログ装飾)
- ブログ開設5ヶ月目:本格的にブログ運営するためWordPressへ引越し(テーマSWELLを使用)
概要
やることはこれだけ!手順を1つずつ進めていけば大丈夫です。
初心者でも1時間あればブログ開設できます
- レンタルサーバーを契約
- ドメイン取得
- WordPressインストール
- WordPress初期設定(最低限)
- WordPressテーマ「SWELL」を公式サイトから購入しダウンロード
- SWELL公式サイトで会員登録
- WordPressテーマインストール
- WordPress最低限の初期設定
ややこしそうに見えますよね…でも、ご安心を!
①〜⑤までのステップがありますが、
レンタルサーバー契約でConoHaを選ぶと①②③は一気に終わります!
コレが終われば準備完了!
あとは自由にカスタマイズしたり記事をアップするだけです!
画像付きで詳しく解説します!
事前に自分で決めておく部分
やってみたらWordPress開設自体は簡単なんですが、途中で悩みどころが出てきて先送りにしがちです。
でも大丈夫、自分で悩んで決めないといけないことは3つだけです。
開設作業を始める前にちゃちゃっと決めておきましょう!
①レンタルサーバーの決定
検索すると沢山の情報が出てきます!
ドメイン取得とレンタルサーバーがセットになっているほうが、設定の流れが楽なので、初心者にはセットがおすすめです。
初心者おすすめのレンタルサーバーってどんなもの?
上記の3つのサーバーは様々なブログや比較サイトでおすすめとして紹介されています。
サーバーの決め手は速度・安定性・サポート・コスト・実績と言われていて、オススメはこの5点が充実しています。
ワードプレス初心者の私にとってありがたいと思ったのは「ワードプレスのかんたん初期設定」
エックスサーバーとコノハにはかんたん設定があり、私はConoHaWINGを選びました!
\おすすめのレンタルサーバー/
内容を見比べてみて、納得いくレンタルサーバーを選んでくださいね
ConoHaWINGを選んだ理由
- 好きなドメイン取得無料
- WordPressかんたんセットアップ利用で初期設定が簡単
- アフィリエイトサイトのセルフバックでお得
- おすすめしているブログが多い
わたしはアフィリエイトサイトA8ネットからセルフバックを利用して登録したよ
②独自ドメインの検討
ドメインって???て思うかもしれませんが、インターネット上のアドレスのことです。
〇〇.com 〇〇.jp 〇〇.net など、様々選ぶことができ、自分のサイト独自のもので既存のサイトとかぶらないように決めます。
かぶっていないかどうかは、取得する際に検索してわかるので、安心してください。
事前には、2点のイメージを持っておけば大丈夫と思います。
- 後ろについている.comの部分をどれにするか
- ざっくりと〇〇の部分を決めておく
③WordPressテーマを選んでおく
WordPressには様々なテーマがあります。無料のものから有料のものまで沢山!
色々なテーマのブログを調べたり、公式サイトを見て自分のイメージに合うテーマを決めておくことをおすすめします。
おすすめテーマ
私のオススメは「SWELL」です!
- 感覚的に触りやすい
- 公式サイトに情報が多い
- 操作に困ったとき解決方法を検索で見つけやすい
\SWELLデモサイトの確認はこちらからできます/
WordPress開設手順
アフィリエイトサイトのセルフバックを使うとお得なキャッシュバックが利用できます!
ややこしく感じる方はキャッシュバックはありませんがアフィリエイトサイト経由なしでも、
ConoHaWINGの公式サイトからもアクセス可能です。ご安心ください。
A8.net経由はこの説明の通りでできます。
①レンタルサーバー契約
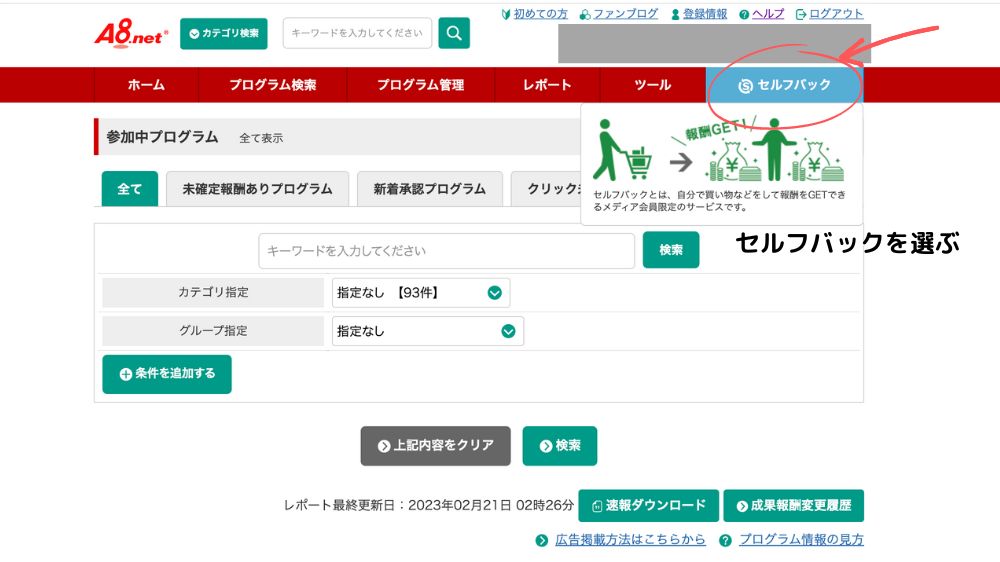
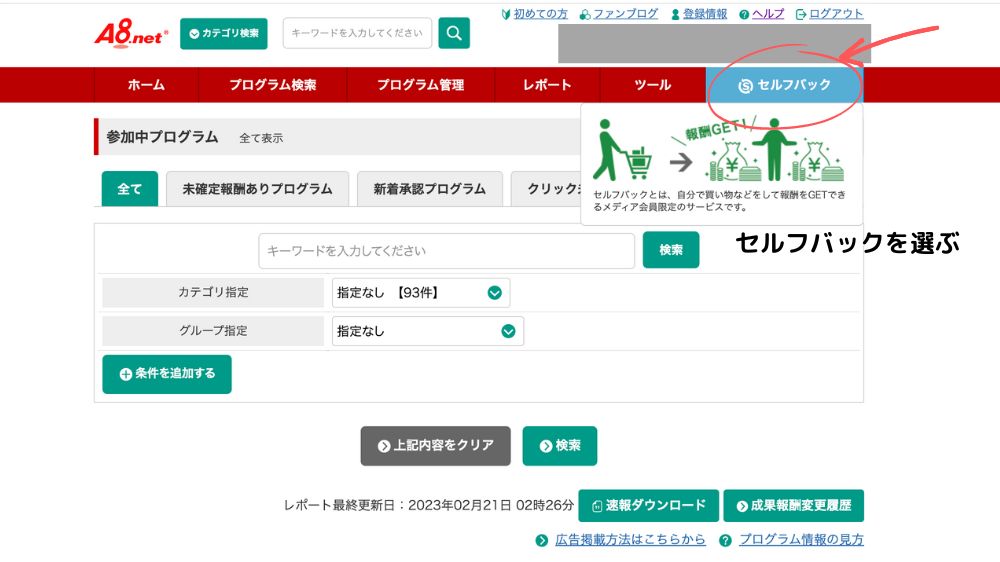
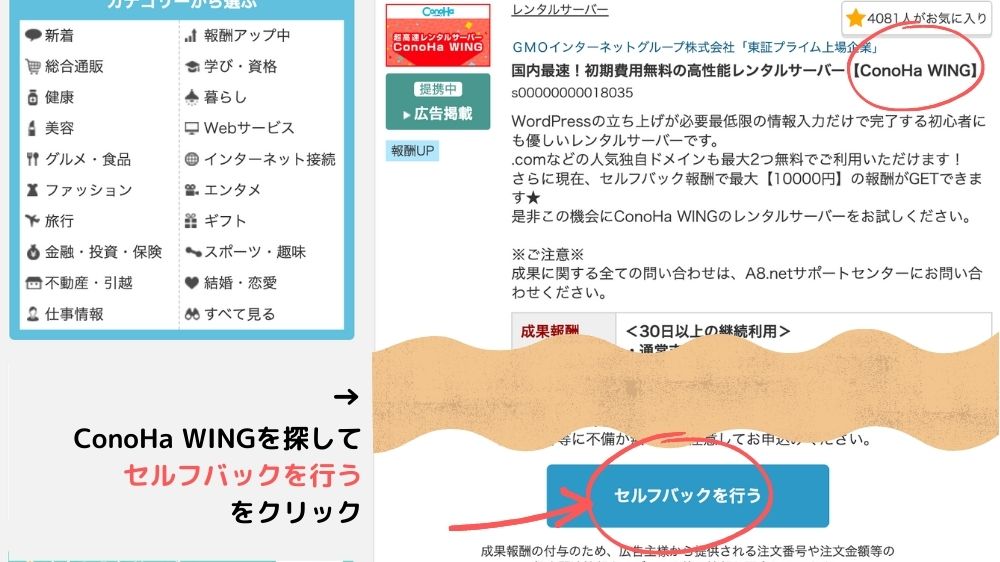
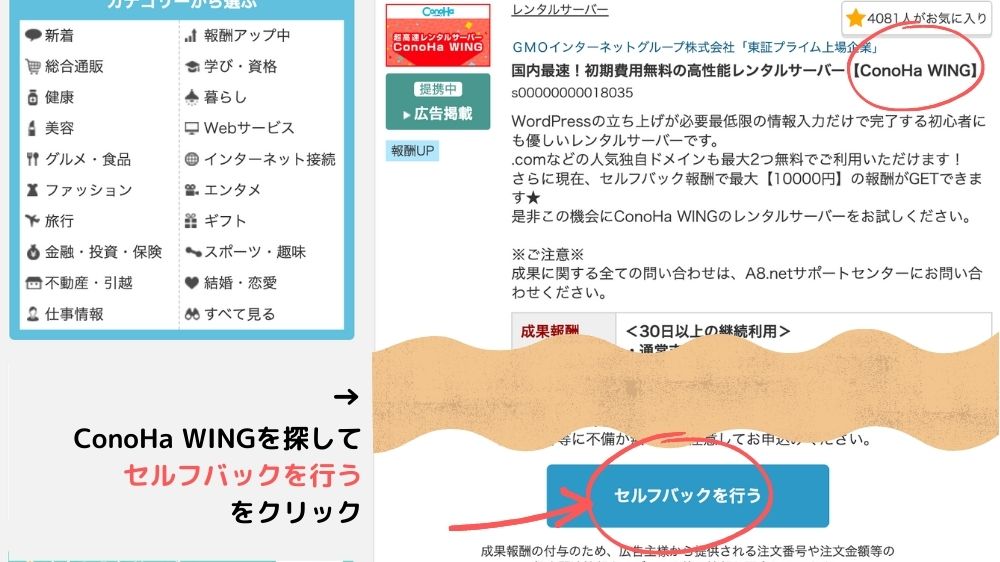
クリックするとConoHaWINGのHPに飛びます
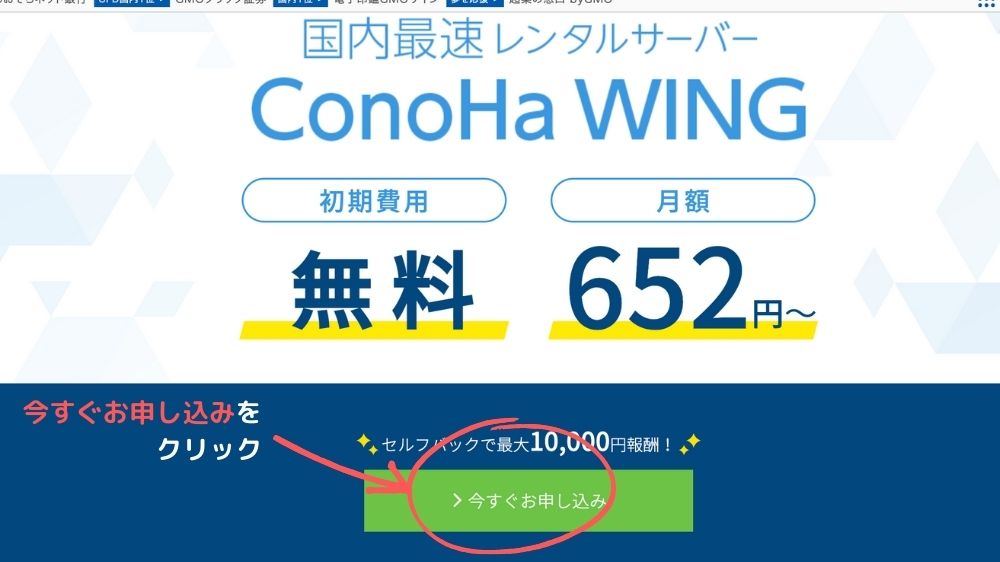
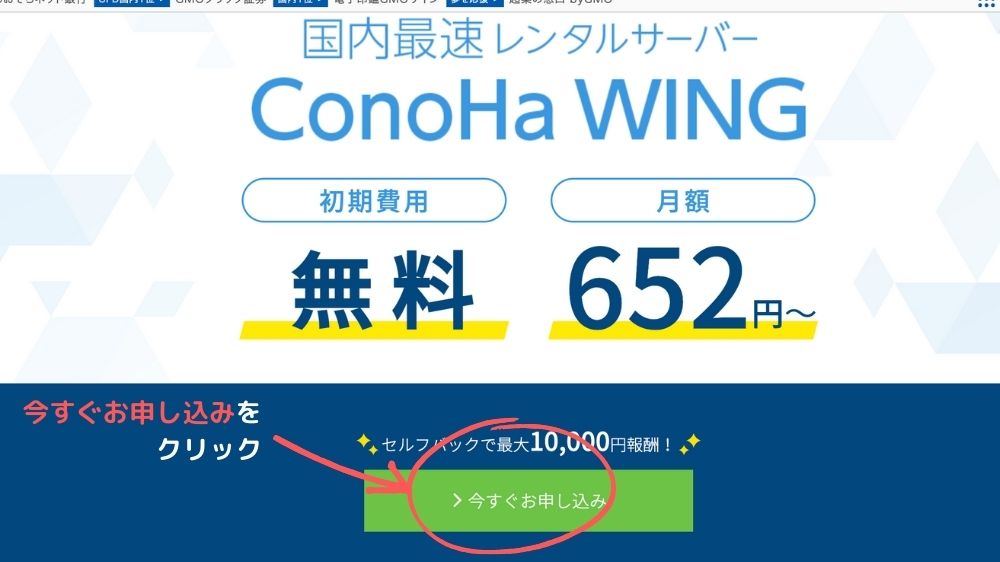
このまま戻らず進んでいけば、セルフバックが完了します。
プラン選択画面で項目を選択していきます
上から順番に選んでいけば大丈夫です。
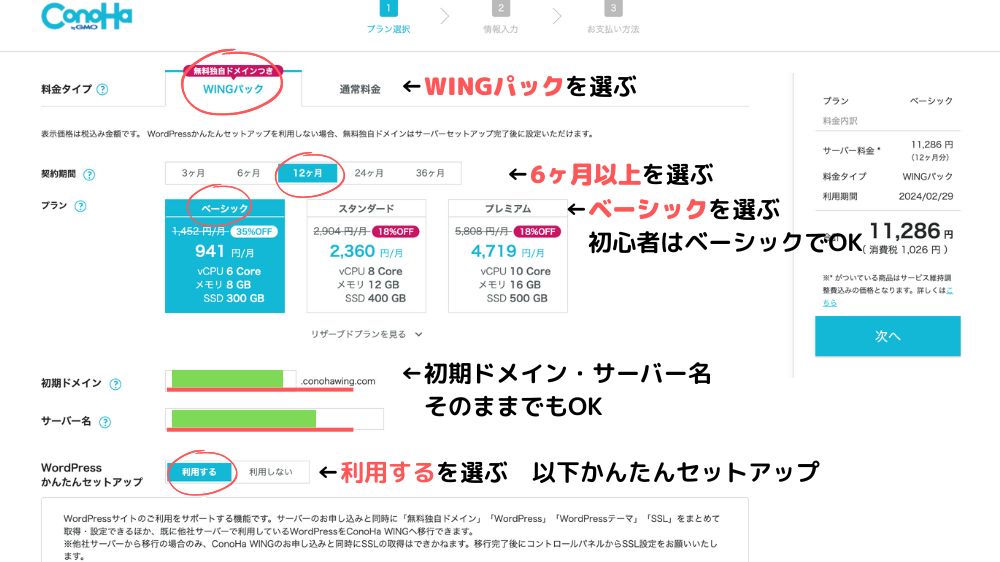
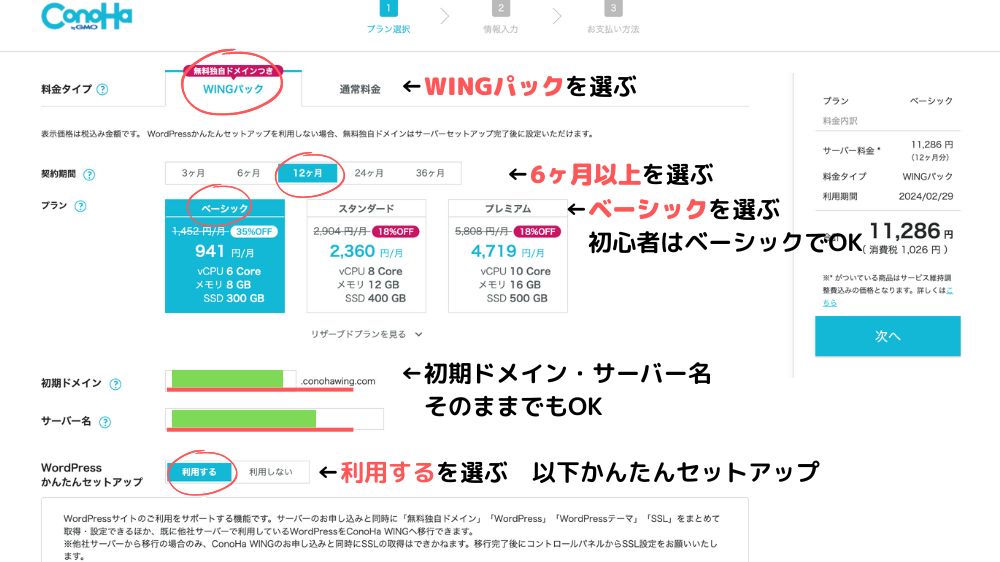
②かんたんセットアップ(ドメイン取得・WordPress設定)
プラン選択画面を下にスクロールすると「かんたんセットアップ」が現れます
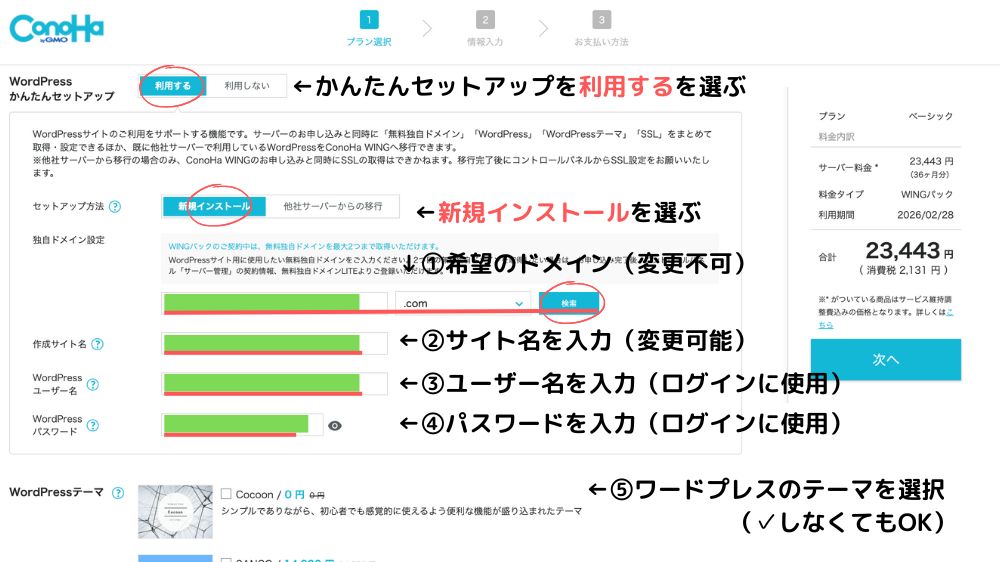
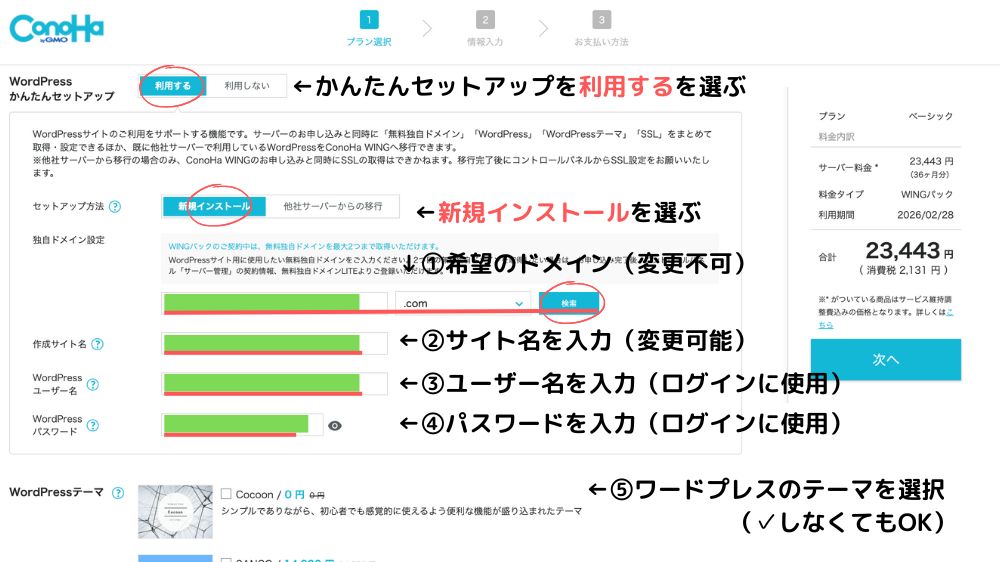
①希望のドメインを入力したあと、検索でダブリをチェック!
ダブリがなければ、自分だけのドメインを手に入れることができます
事前に考えておくことを強くおすすめします!
こちらはWordPress画面で自由に変更できるので仮のサイト名でも大丈夫です!
ログイン時に使用するので、控えをとっておきます。
こちらもログインに使用するので控えをとっておきます。
ConoHaWINGからお得に購入できるテーマが選べます。
この中からテーマを選ぶと合わせてインストールされるのでお得&楽ちん!
SWELLにするなら✓なしで次へ


契約内容・セットアップ内容に間違いがなければ次へをクリックして情報入力へ
情報入力
ここまで来たらあと少しです!
契約に必要な個人情報を入力します。
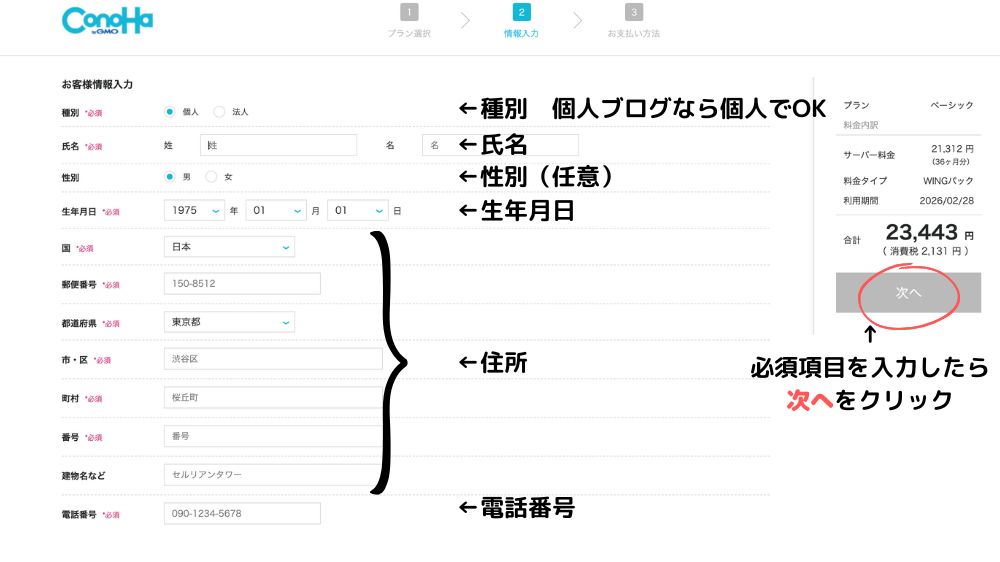
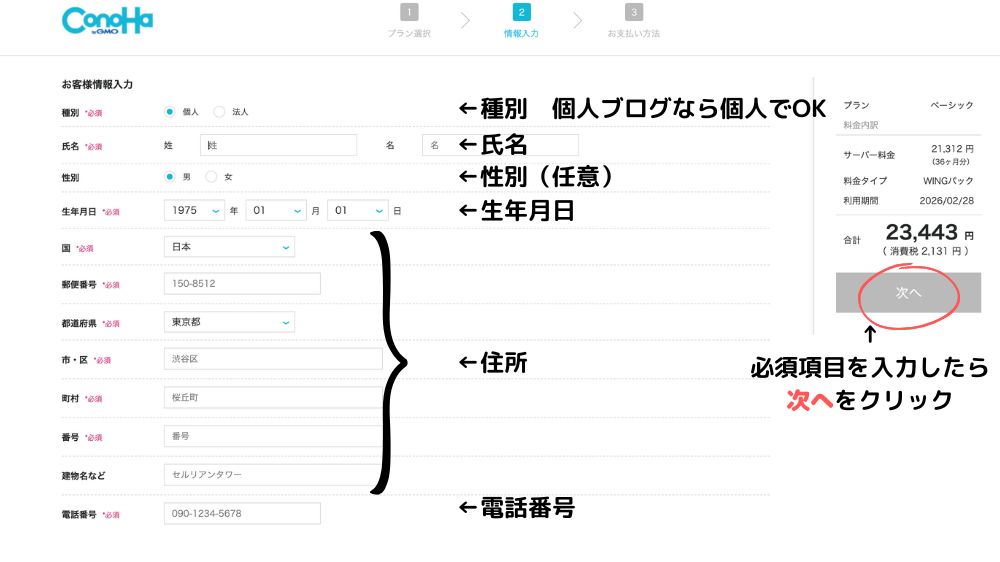
電話番号を入力後「SMS認証」か「電話認証」どちらかをクリックします。
SMS認証の場合…ショートメッセージで番号が届くのでそれを入力・送信で認証されます。
電話認証の場合…よくある音声認証です。音声に従って電話で認証されます。
クレジットカードとConoHaチャージから選べます。
私はクレジットカード支払いを選択しました!
下記を入力します
クレジットカードの名義・番号・有効期限・セキュリティコード
③WordPressインストール完了
申し込み完了と同時にWordPressのインストールも完了しました!
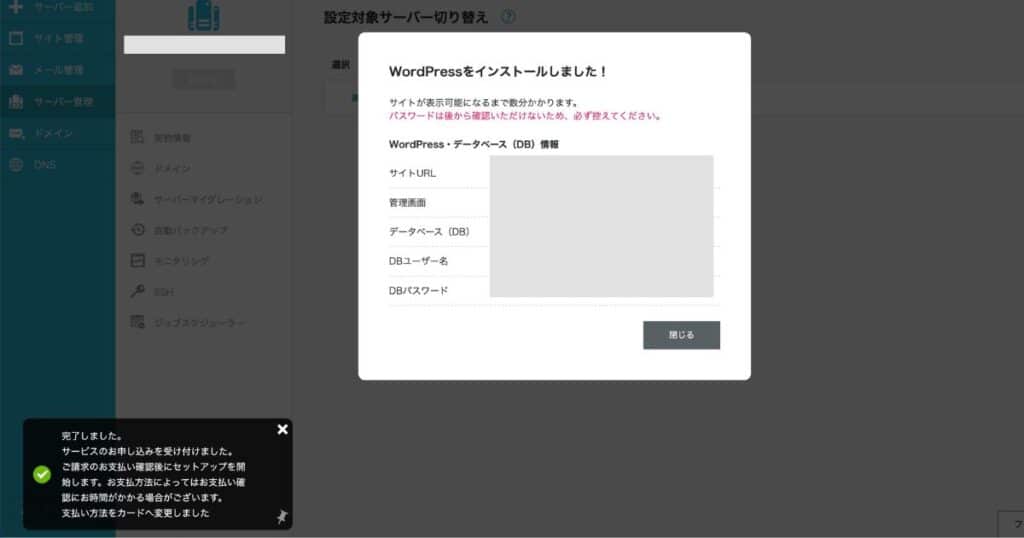
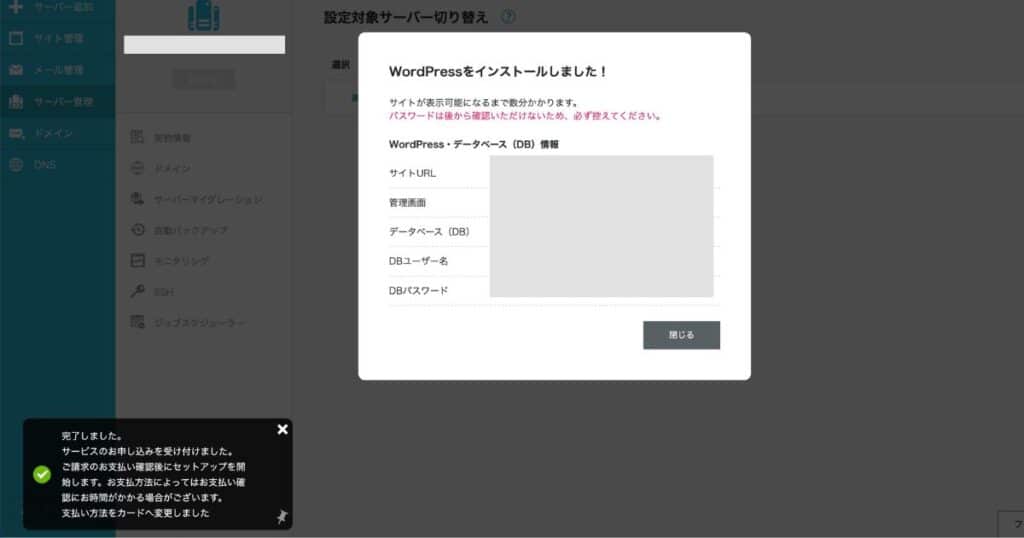
パスワードなどの情報は必ず控えておきます!
お疲れさまでした!これであなたもWordPressブロガーです
あとは、テーマの設定と初期設定をするだけ!
④WordPress最低限の設定(独自SSL・パーマリンク)
自動でSSLが有効化されます。(1時間弱放置でOK)
この待ち時間の間にテーマのダウンロードを済ませておいてもOK!SWELLのダウンロード手順
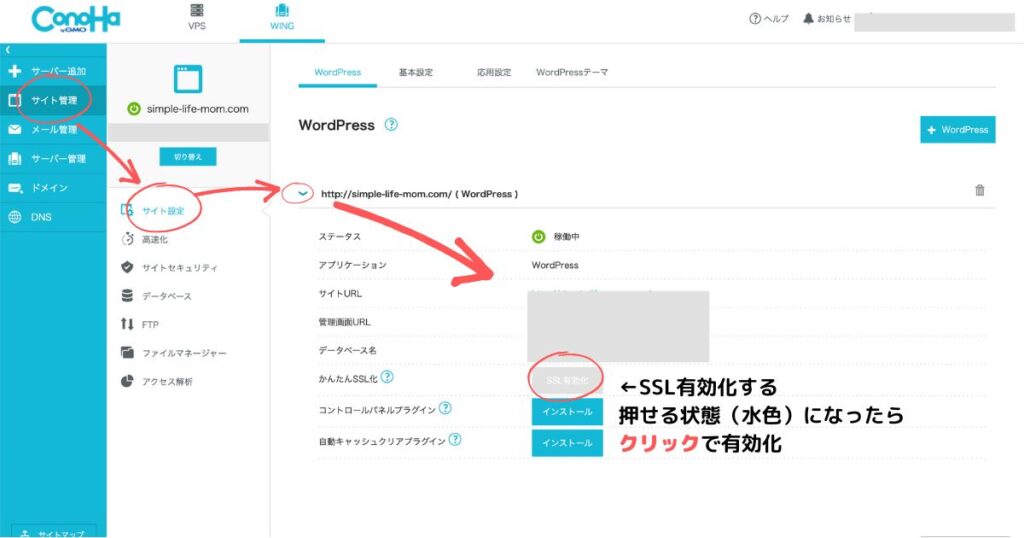
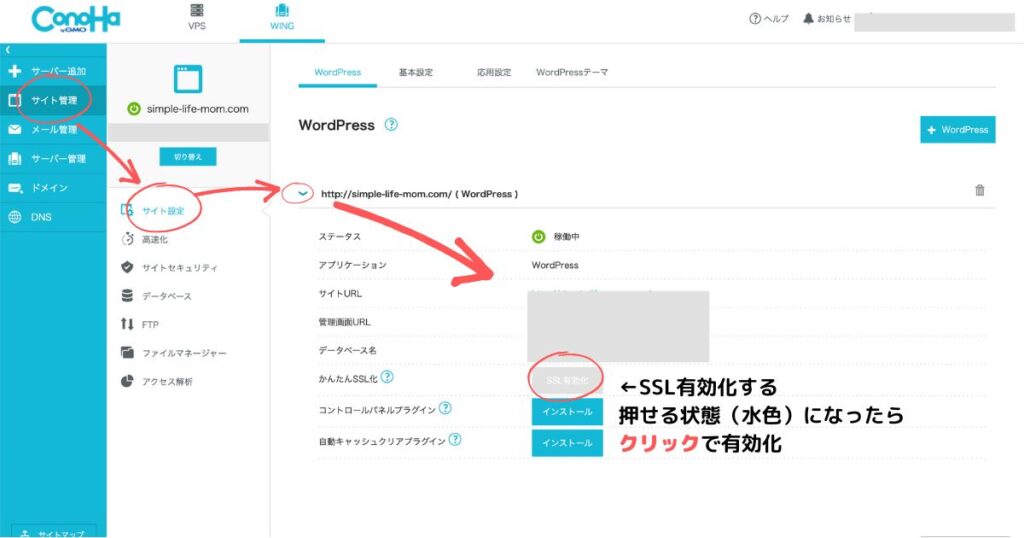
約1時間後…
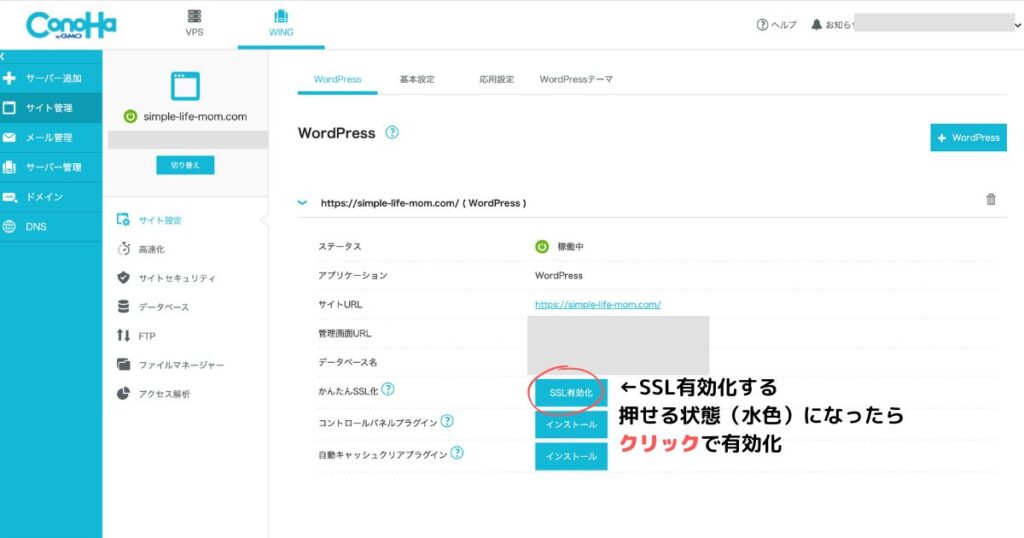
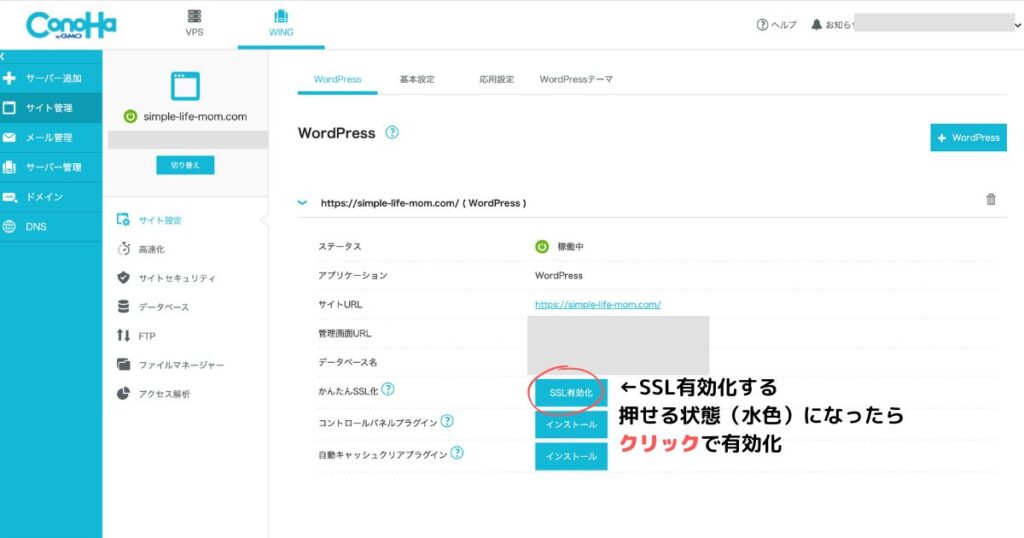
サイトURLがhttpからhttpsになってるのでOK!
ConoHaの管理画面URLをクリック
「かんたんセットアップ」で決めたログインIDとパスワードを入力してWordPressにログイン
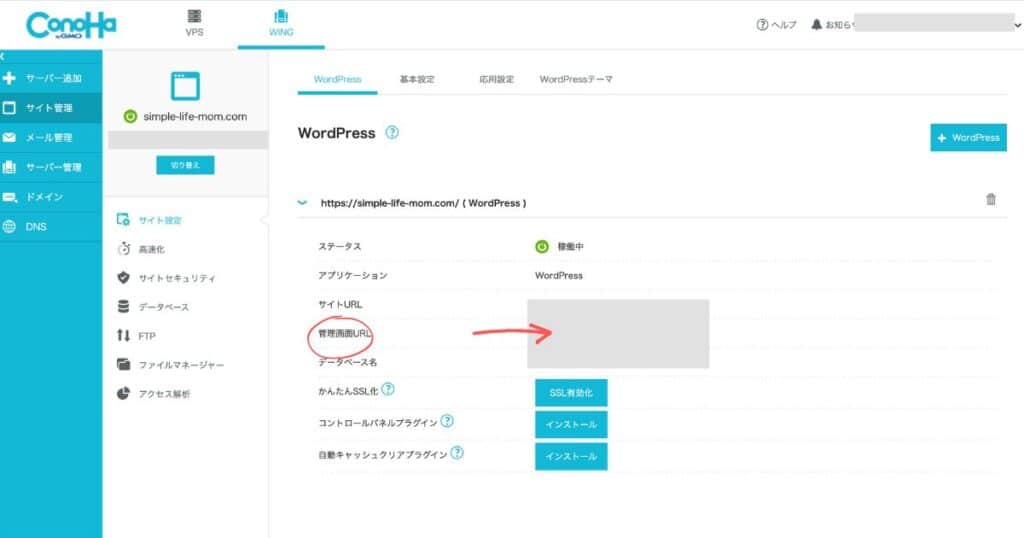
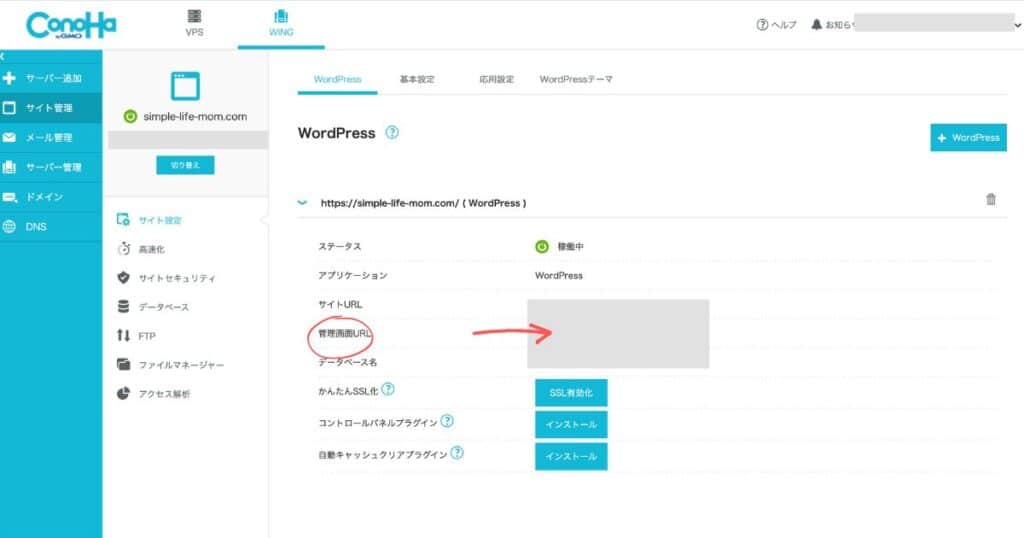
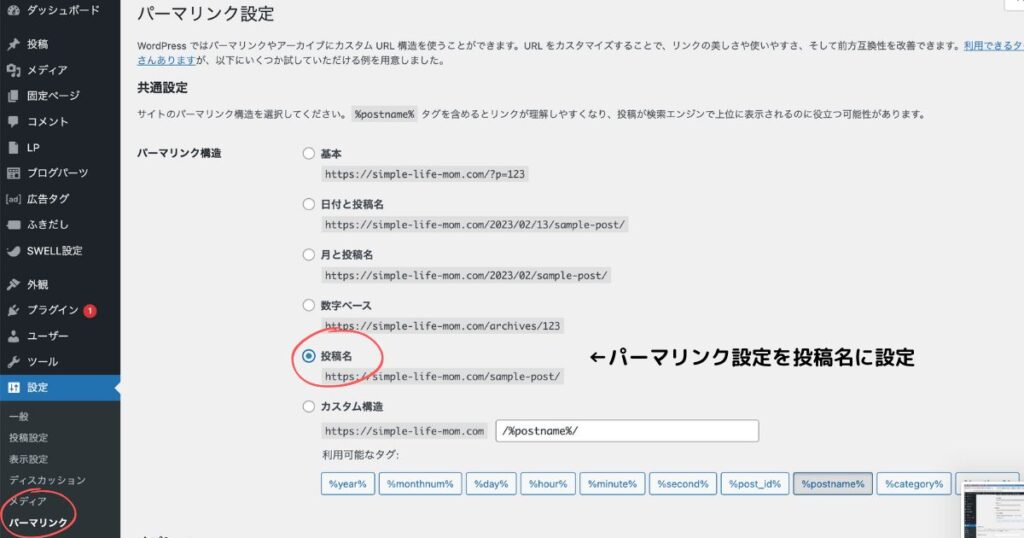
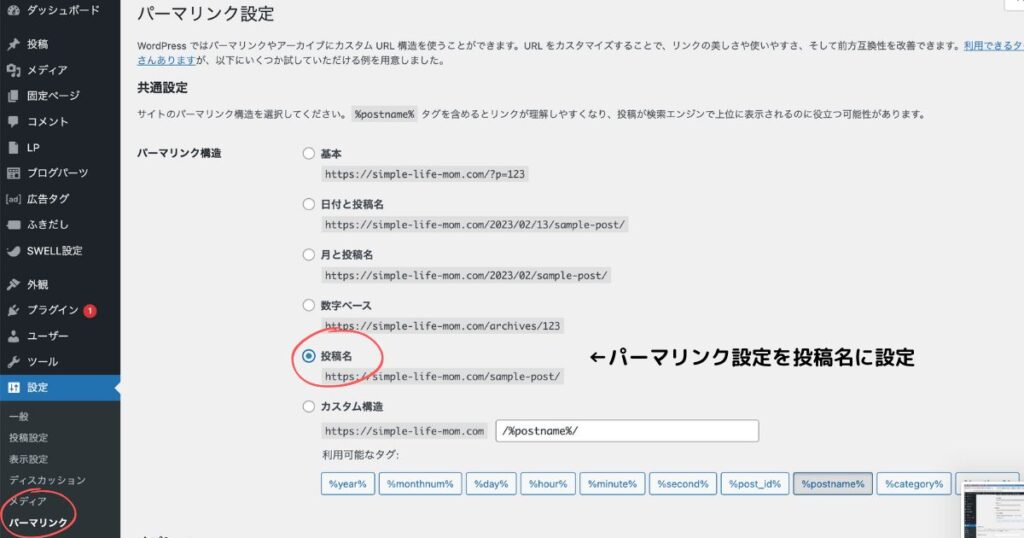
投稿名になっているとSEOで優位になるみたい!
⑤WordPressのテーマ(SWELL)を購入する
テーマをダウンロードしてからWordPressにインストールします!
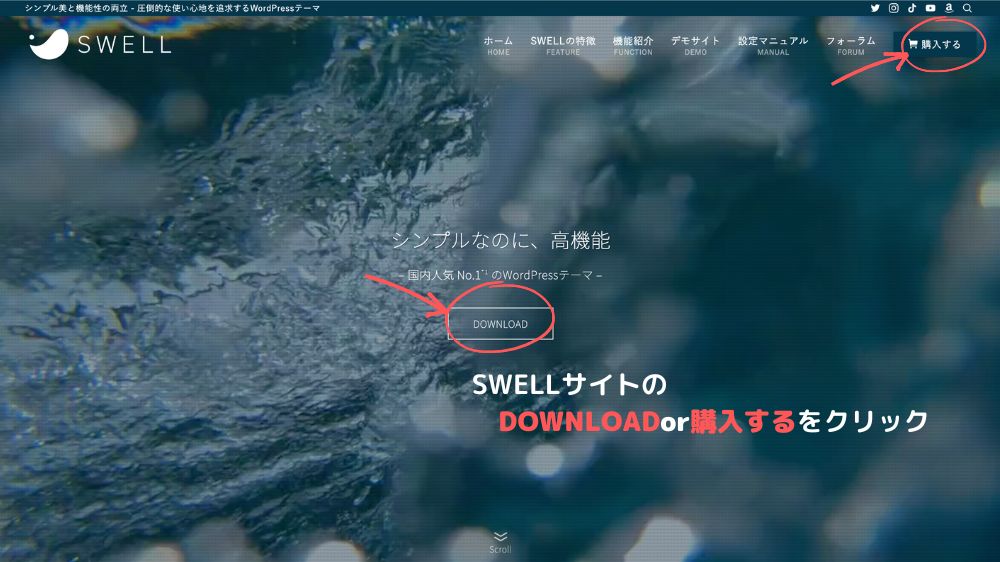
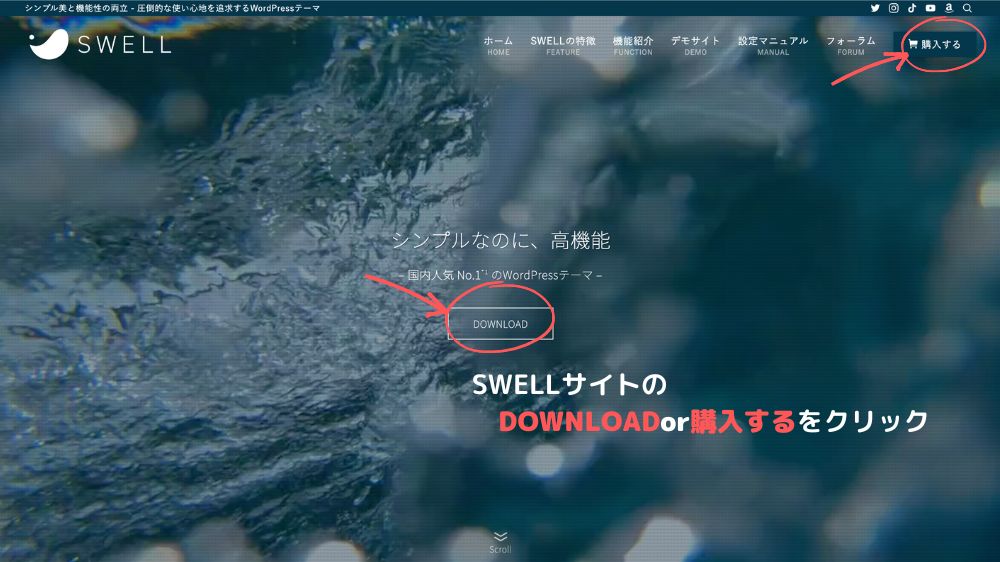
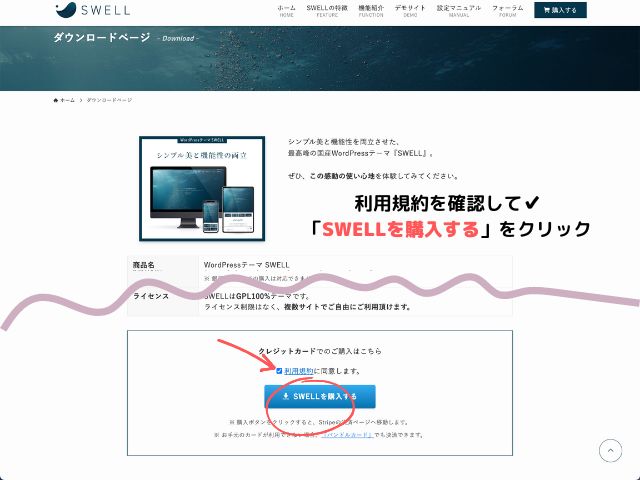
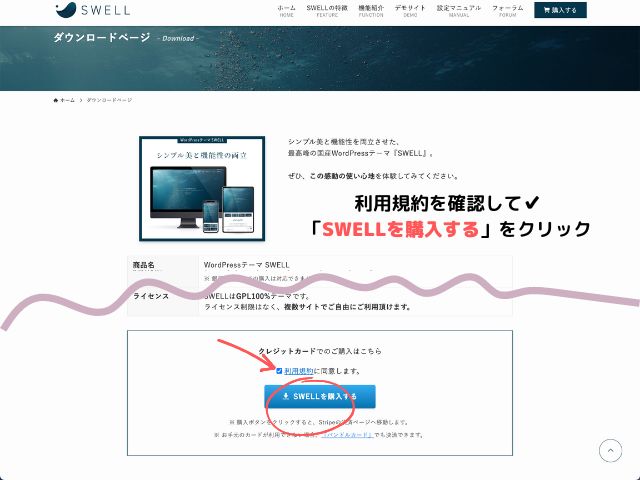
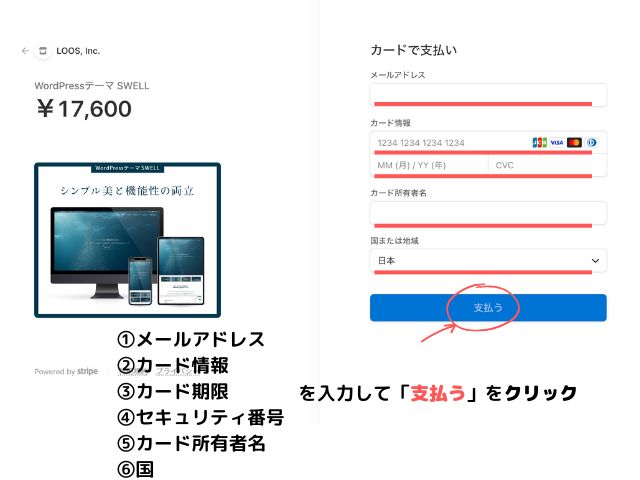
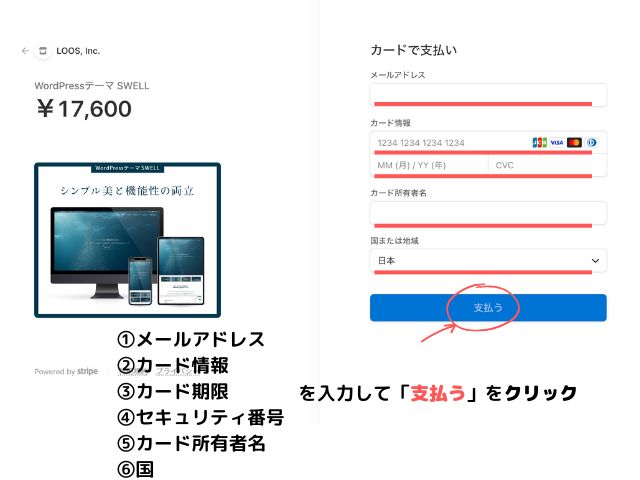
zipファイルでPCにダウンロードされます
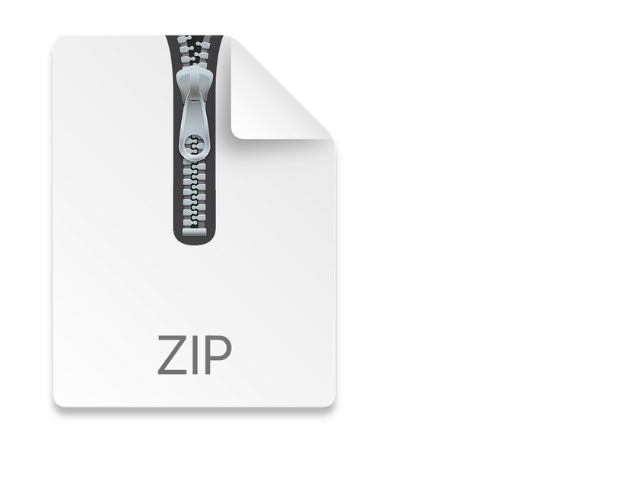
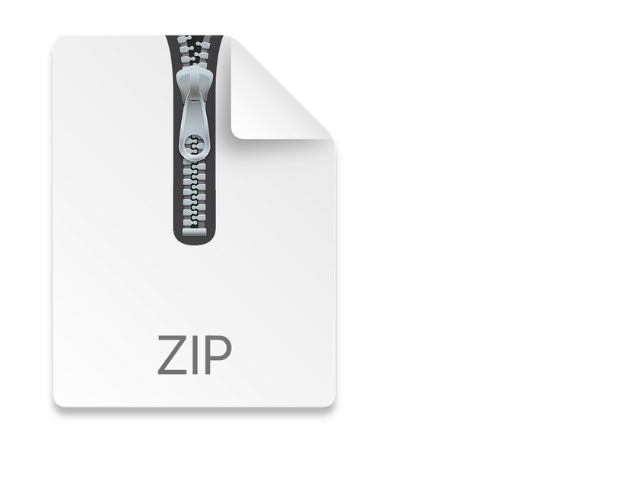
⑥SWELL公式サイトで会員登録
登録したアドレスはWordPressにインストールする際使用します
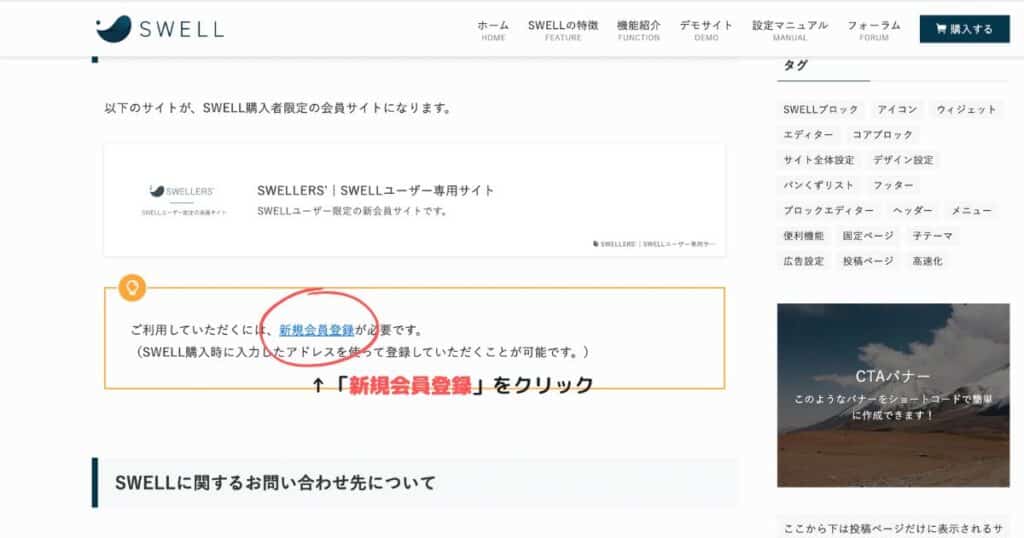
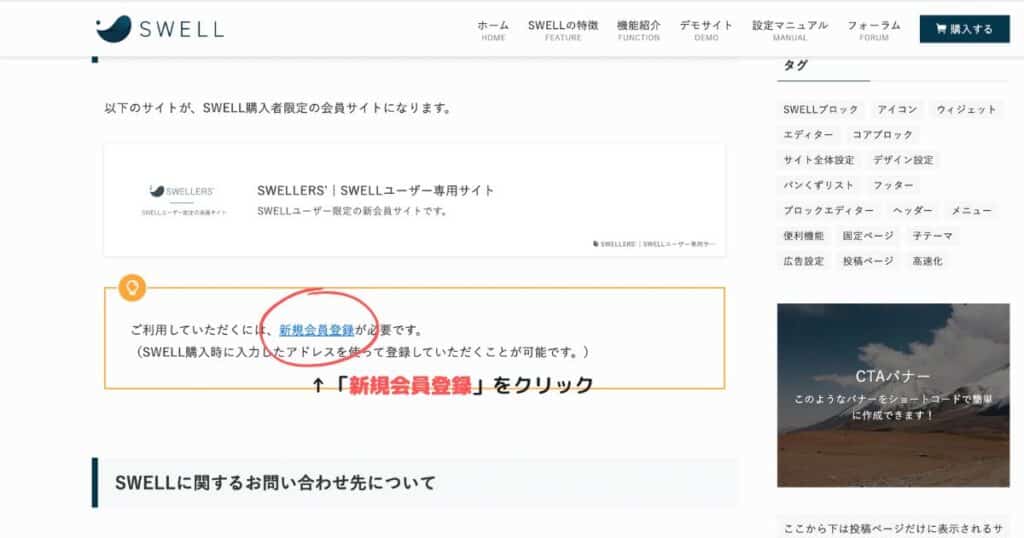
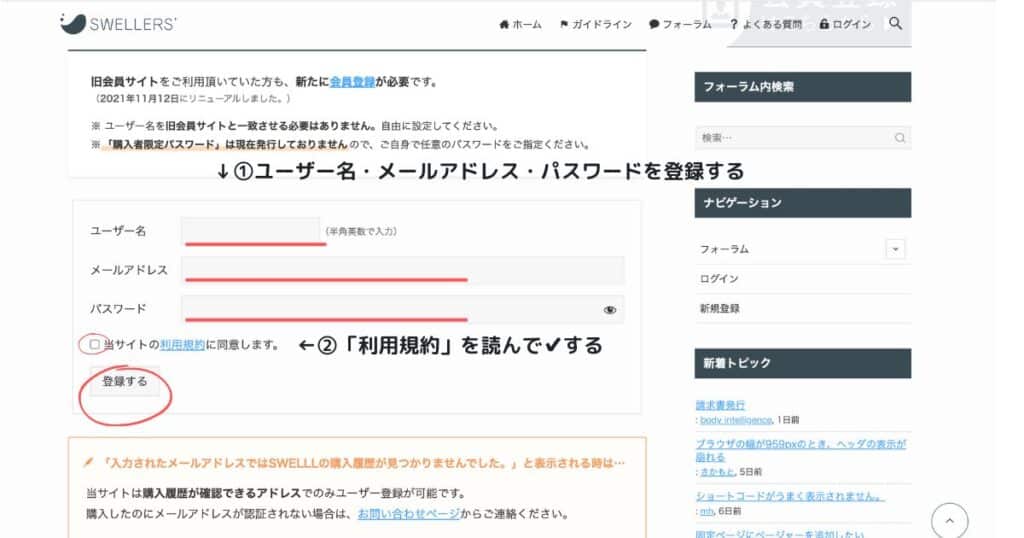
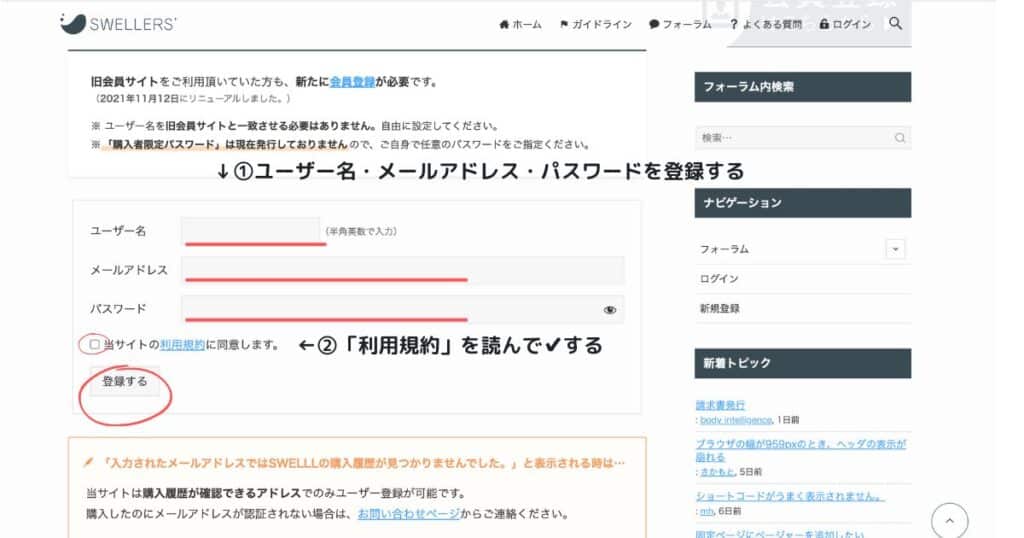
これでSWELLの会員登録完了
会員登録は購入者のみ可能で、SWELLのフォーラムでわからないところを質問したり、要望できます。
また、「もしもアフィリエイト」のSWELLのアフィリエイト広告をブログに貼れるようになります!
⑦WordPressテーマインストール
WordPressでSWELLが使えるように設定します!
WordPressの「外観」→「テーマを追加」から「ファイルを選択」
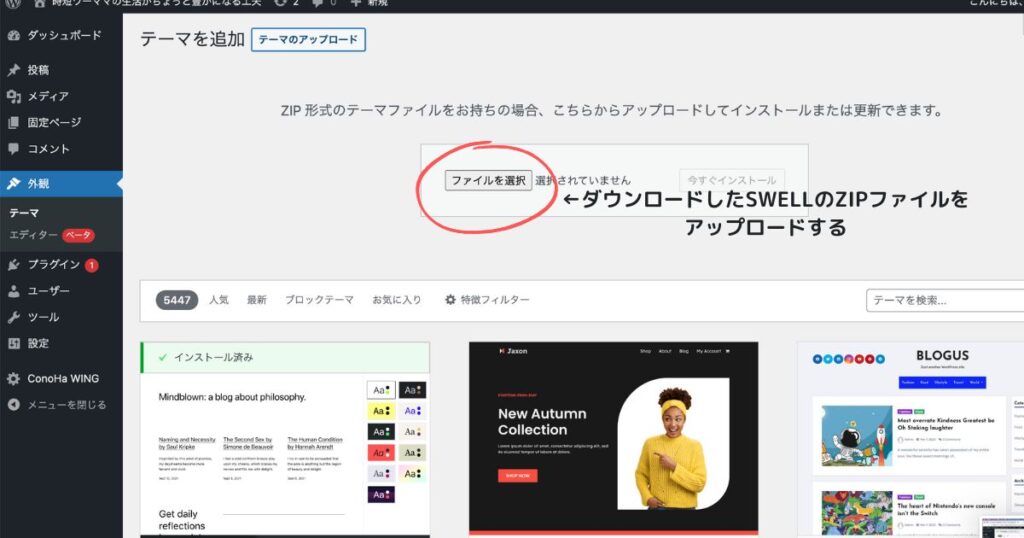
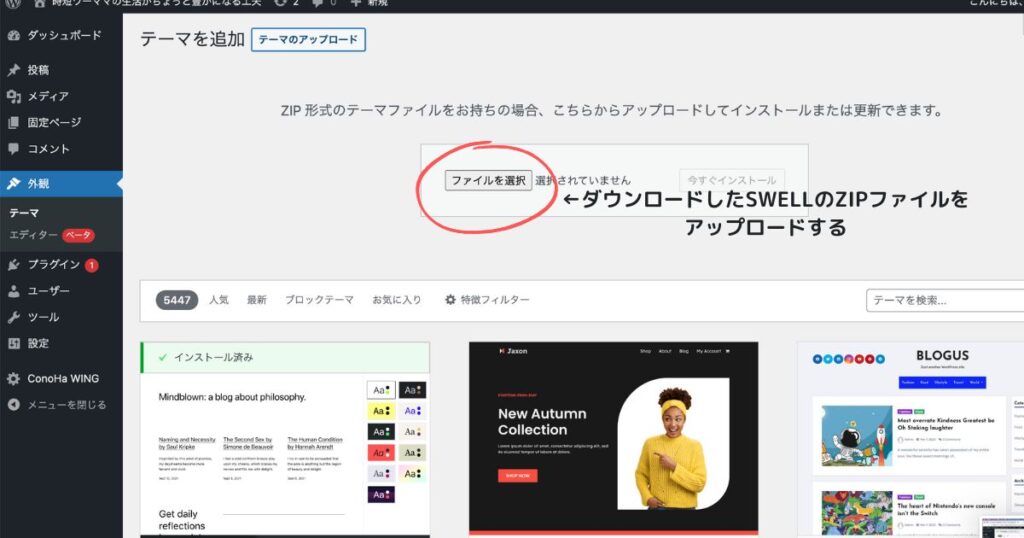
(認証の確認ができていない場合)登録したアドレスを入力して認証リクエストを送信
認証されていればOKです!
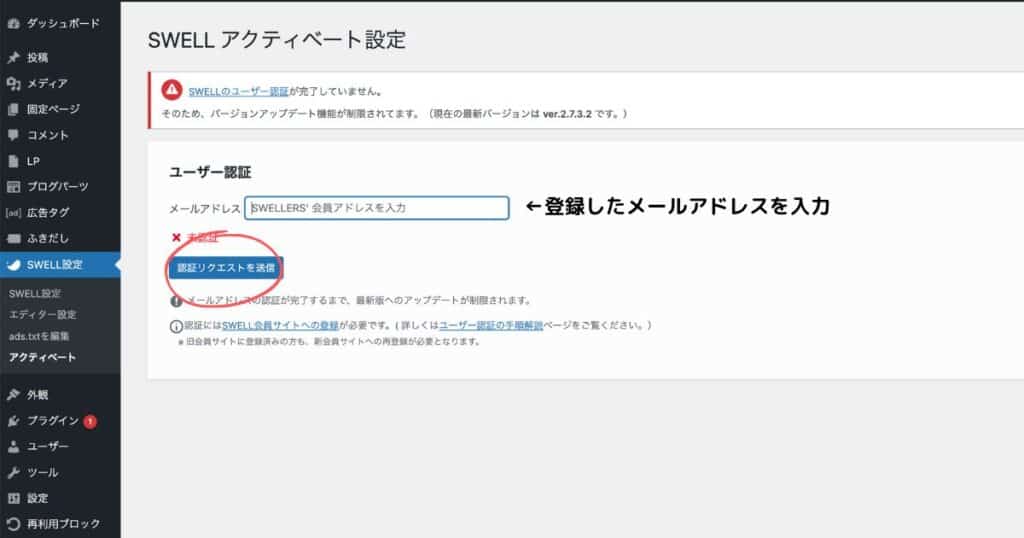
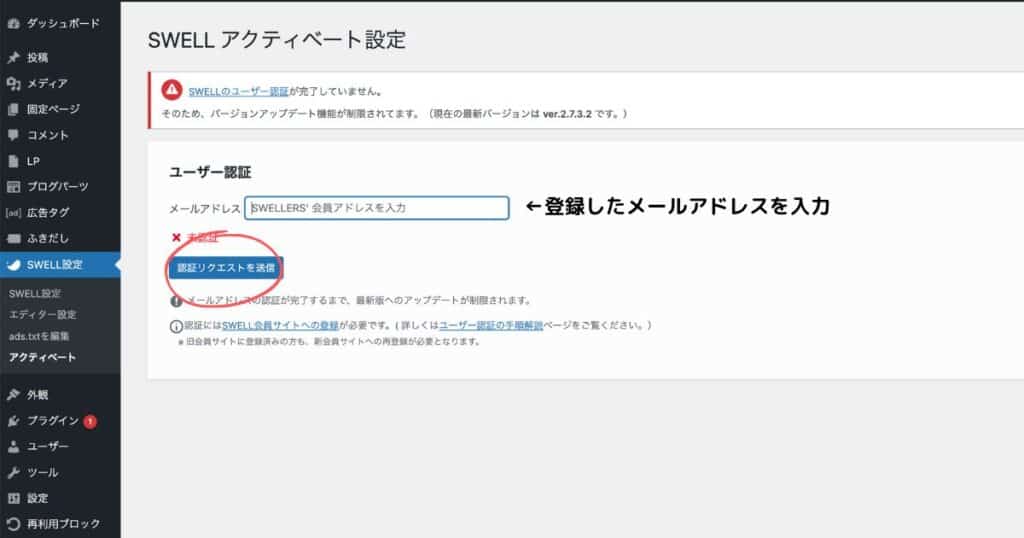
お疲れさまでした!
テーマも準備完了!
あとは自由にカスタマイズしたり記事をアップしていくだけ!!
プラグインなど便利機能もたくさんあるので、試しながらどんどんブログを作っていきましょう!
ブログライフを一緒に楽しんでいきましょう


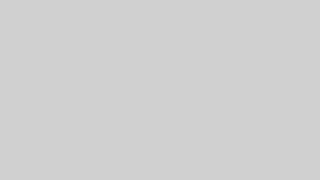












コメント