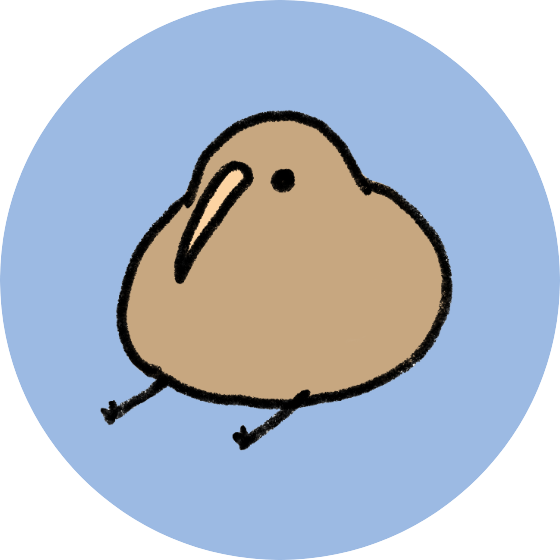
ブログ流入を増やしたくてSNSと連携したい
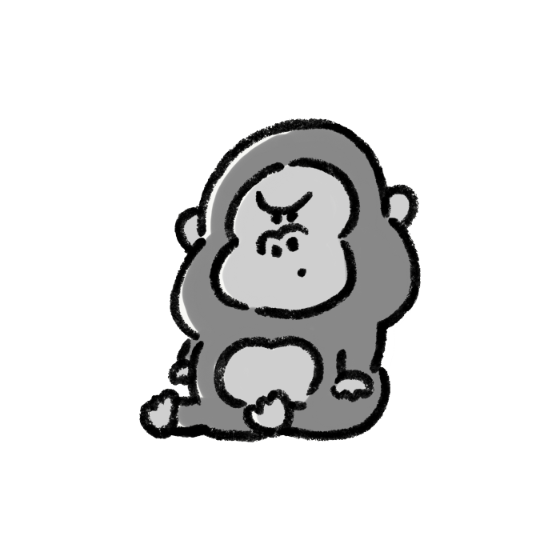
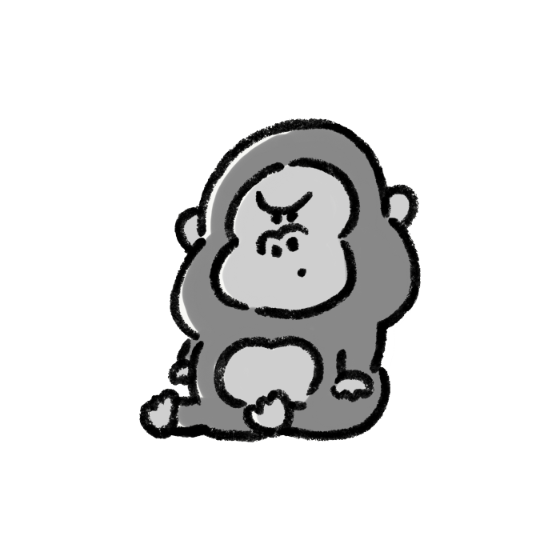
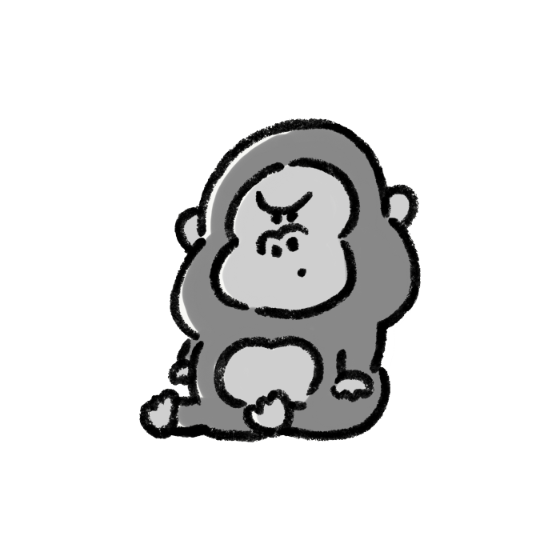
Twitterやインスタと連携したけど、他にもできることを探している
ブログ初心者はブログへの流入元を1つでも増やしたいと思いますよね。
Pinterestがおすすめです!
登録から1週間ほどで少し流入が増えたような感覚がありました。
Pinterest月間利用者数は日本だけで約870万人。幅広い年代に利用されています。(参照:https://business.pinterest.com/ja/blog/pinterest-ads-launch-in-japan/)
画像や動画をクリックし、リンクをクリックするとブログに飛んできてもらえるピンテレスト!
「インスタと同じ感じ?」と思うかもしれませんが、インスタよりとても楽です!
ブログを投稿すると自動的にPinterestにもピンが作成されるので、投稿し直す必要がありません。
コレはやらない手はないですよね
この記事ではこの2つを解説します。
- Pinterestビジネスアカウントでできること
- ブログ投稿するとピンが作成されるようになるまでの手順
Pinterestビジネスアカウントでできること
ピンタレスト上で誰かが自分のピンをクリックしてくれたら
①ピンからブログ流入が増える
①ピンをクリック
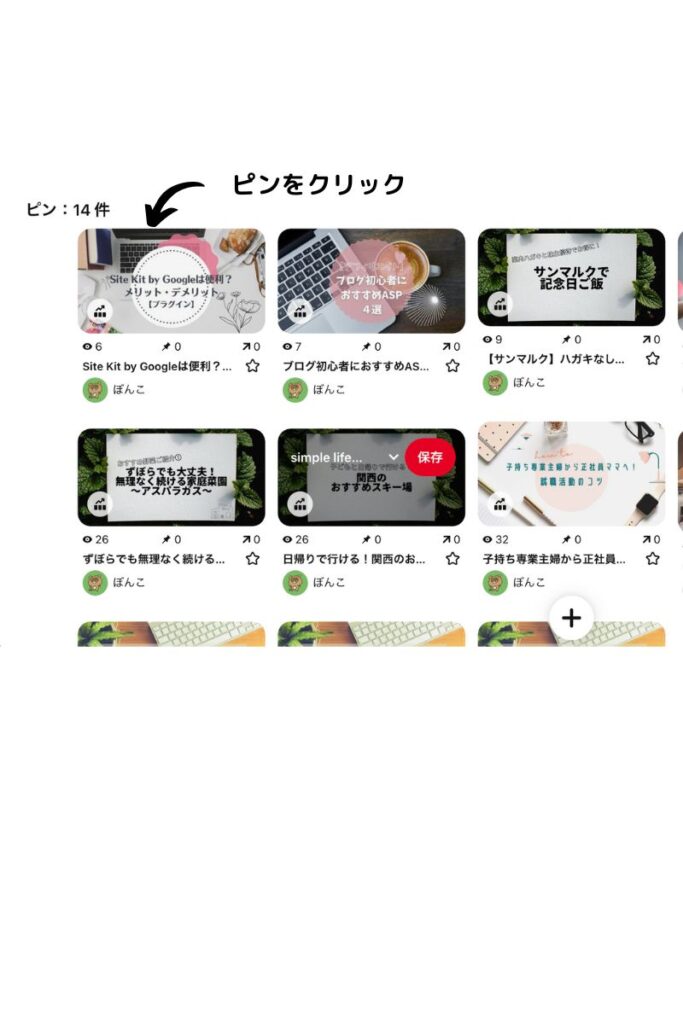
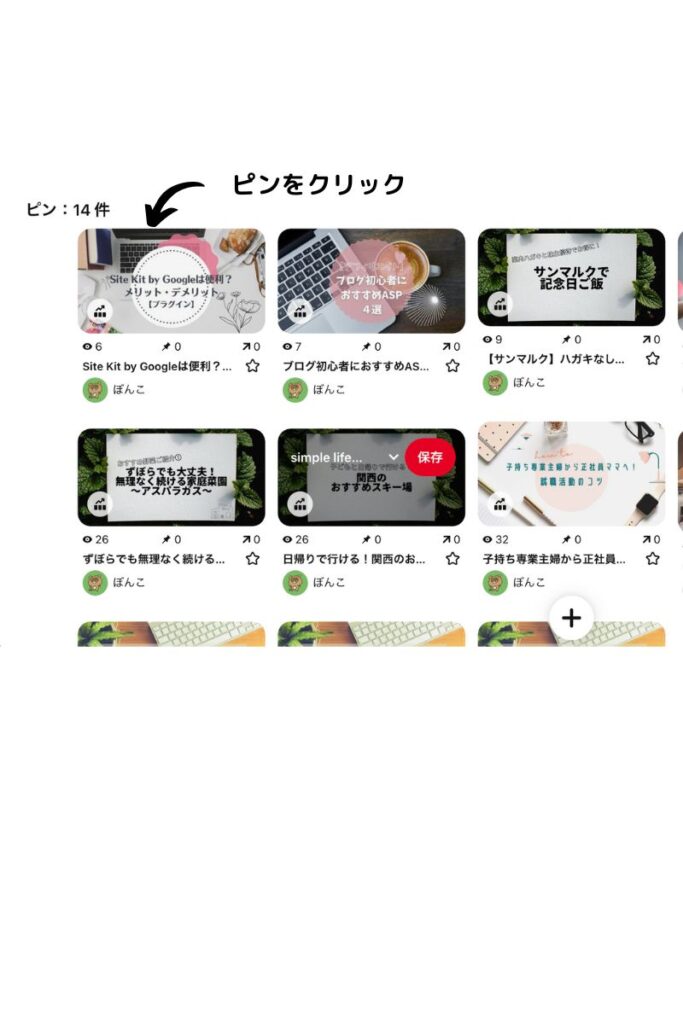
②画面が開く
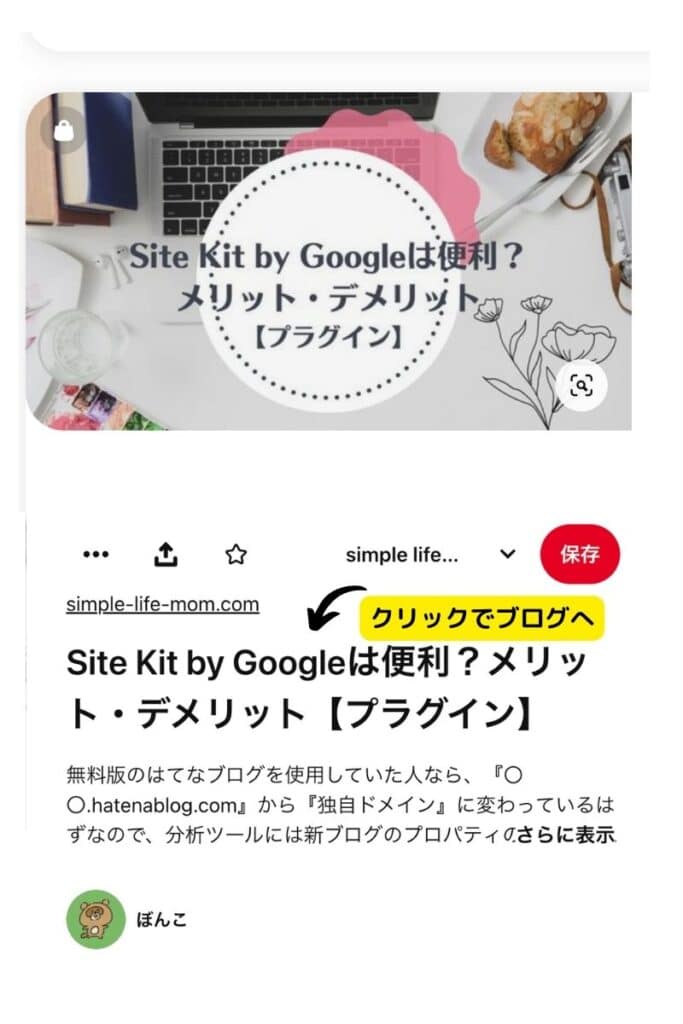
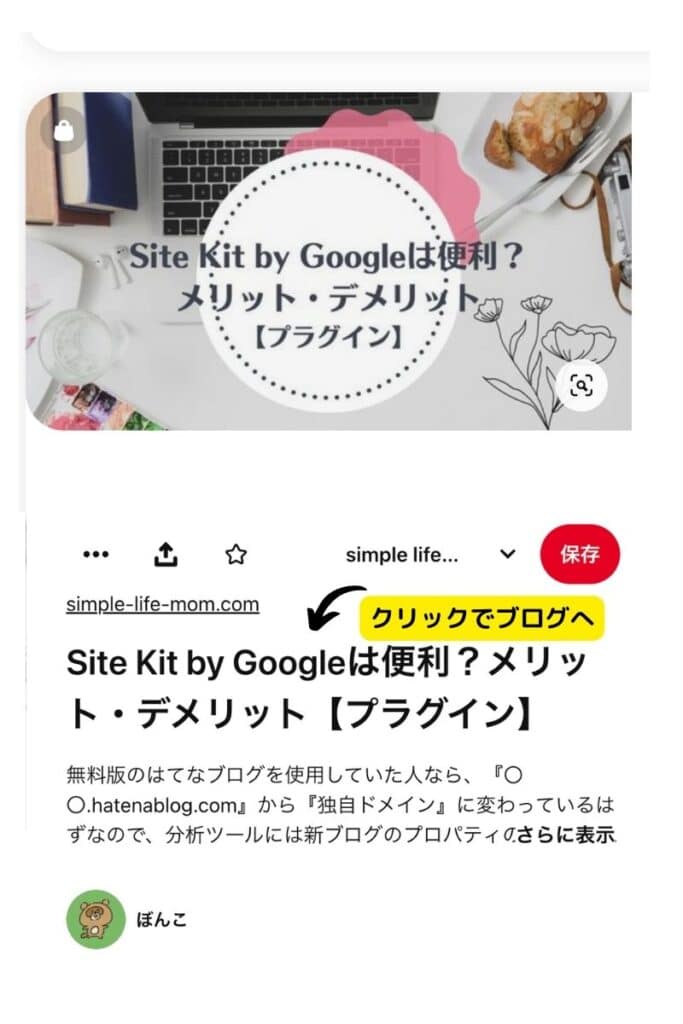
③ブログへジャンプ
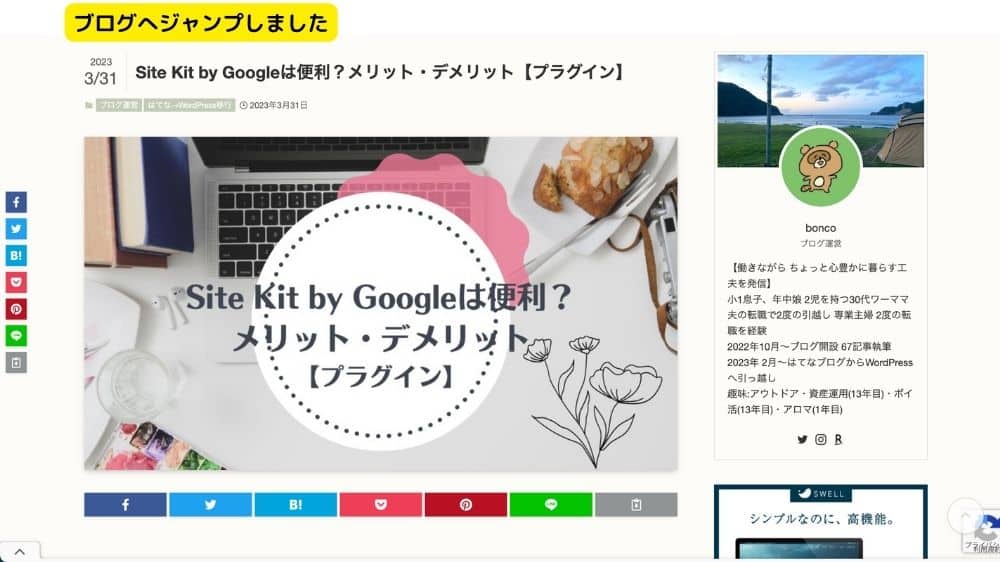
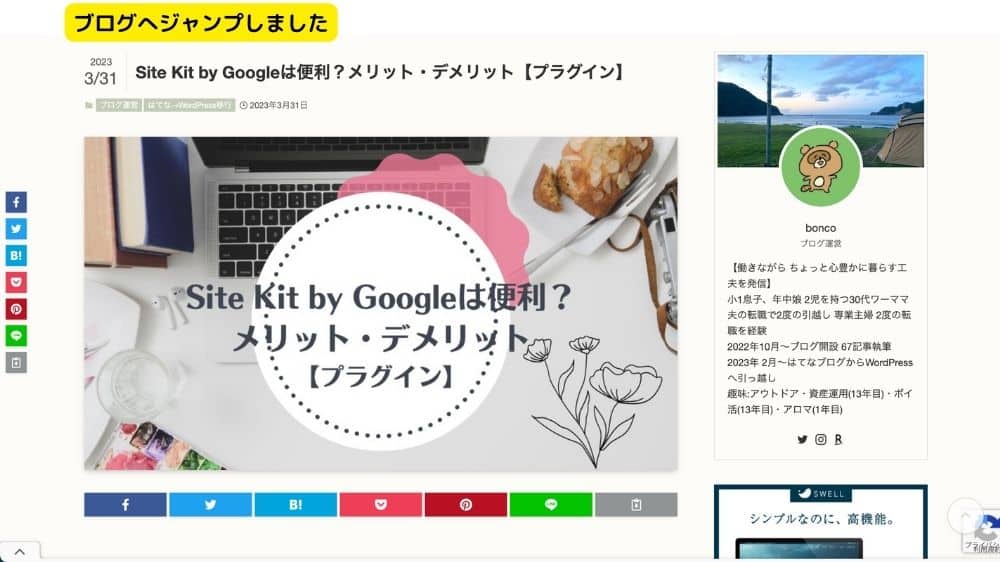


②アナリティクスで分析ができる
このようにヒントになる情報が得られるのがビジネスアカウントの嬉しいところです。
- 1ヶ月あたりの表示回数
- インプレッション数
- 合計オーディエンス数
- エンゲージメント数
- 年齢
- 性別
- 居住地
- デバイス
- エンゲージしたオーディエンス数
- 年齢
- 性別
- 居住地
- デバイス
Pinterestのビジネスアカウントを作ると、ピンがいろいろな人の目に触れるのでブログへのアクセスが増えます!ここからはアカウント作成方法です。
Pinterestでブログのピンを自動投稿する手順
所要時間:30分
- ビジネスアカウント作成
- サイト認証
- 過去のブログ記事のピンを投稿(自動)
①ビジネスアカウントの作成
右上の「ビジネス向け」を選択する


「アカウントを作成」をクリック
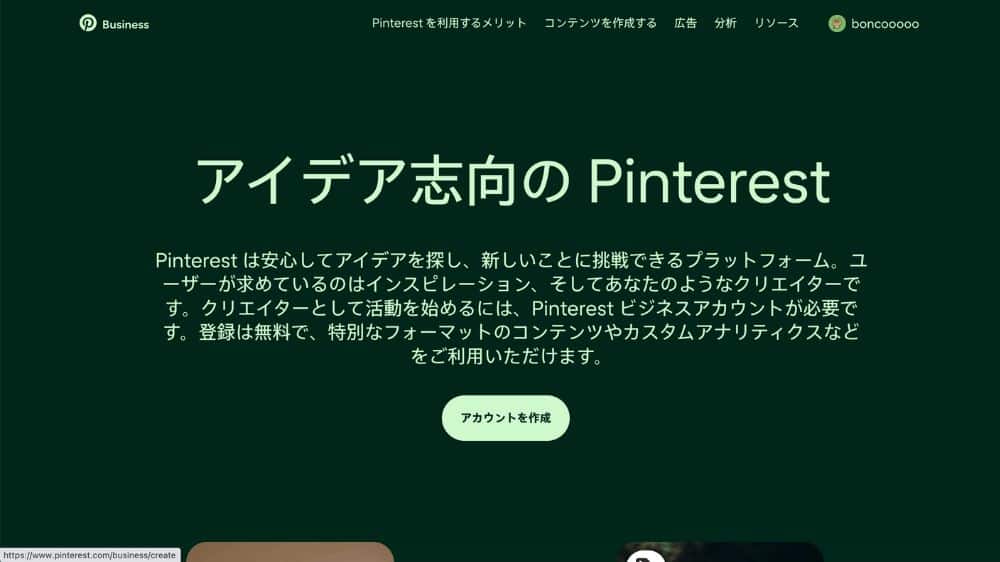
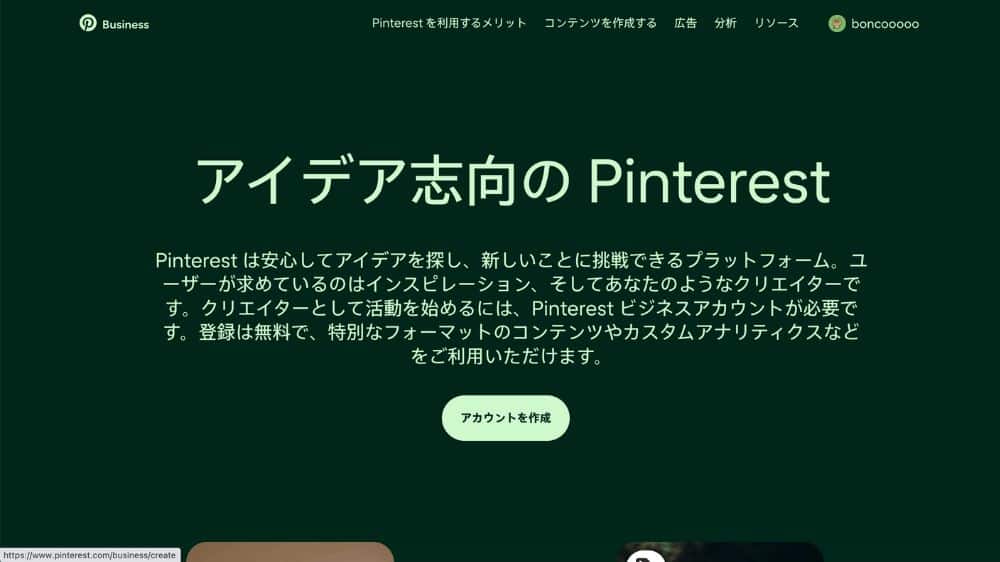
- 「メールアドレス」入力
- 「パスワード」入力
- 「年齢」入力
- 「アカウントを作成する」をクリック
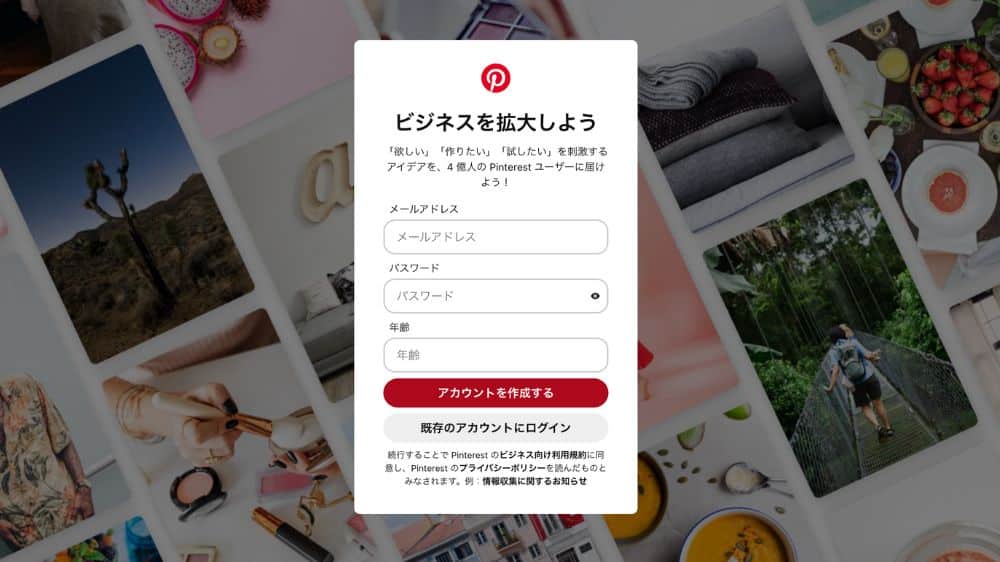
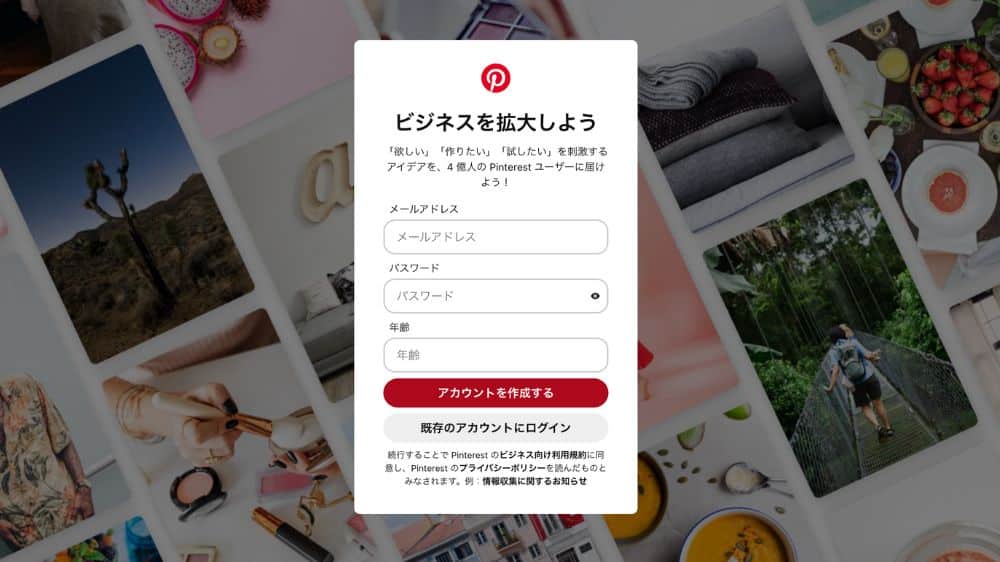
- 「プロフィール名」入力
- 「ウェブサイト」に「ブログのアドレス」を入力
- 「ブログのアドレス」を入力
- 「国」を入力
- 「言語」を入力
- 「次へ」をクリック
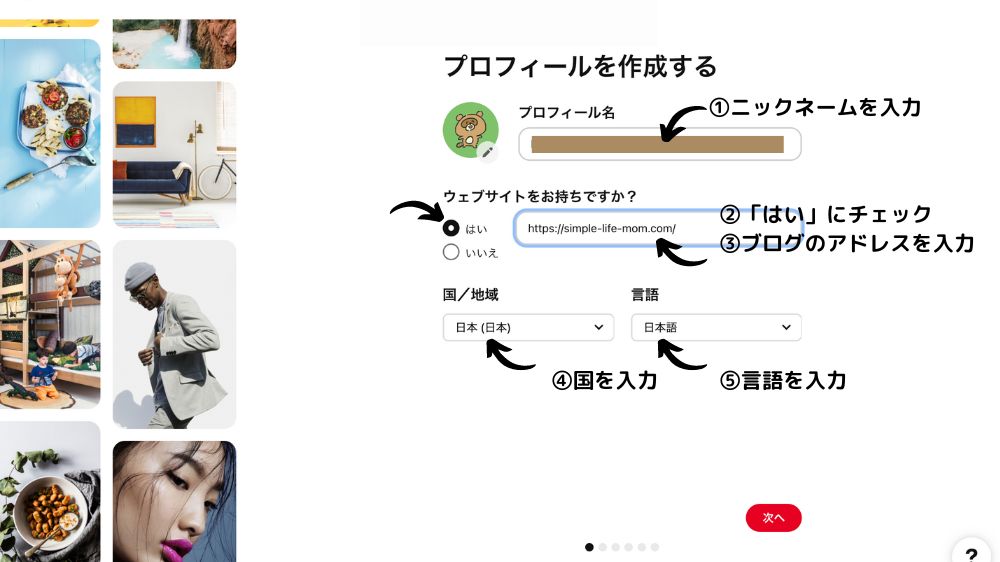
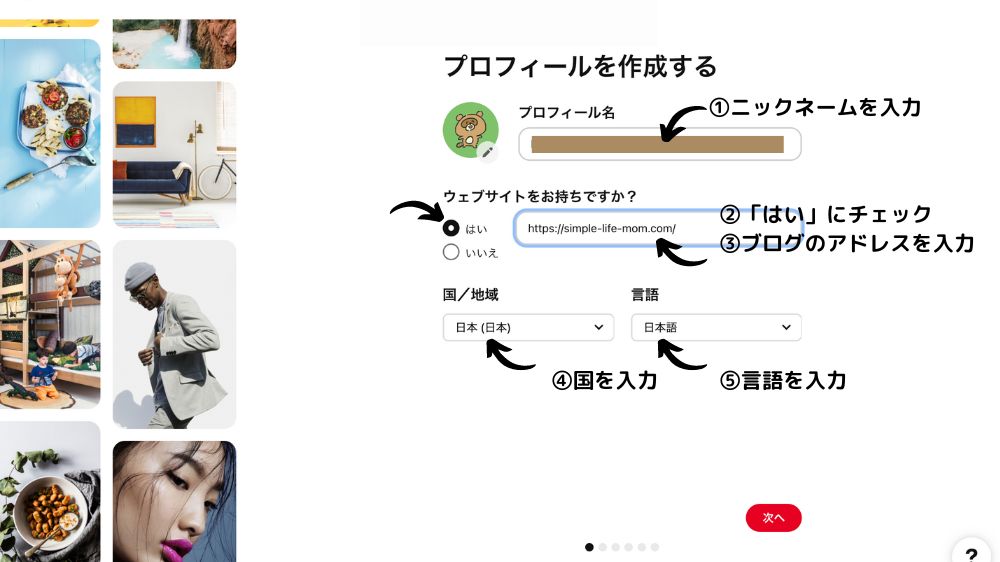
- 「取り扱っている商材」を選択
- 私はブログのテーマの一つ「ホーム」を選択しました
- 「目的」を選択
- あとで変更可能なのでとりあえずでOK
- 「次へ」をクリック
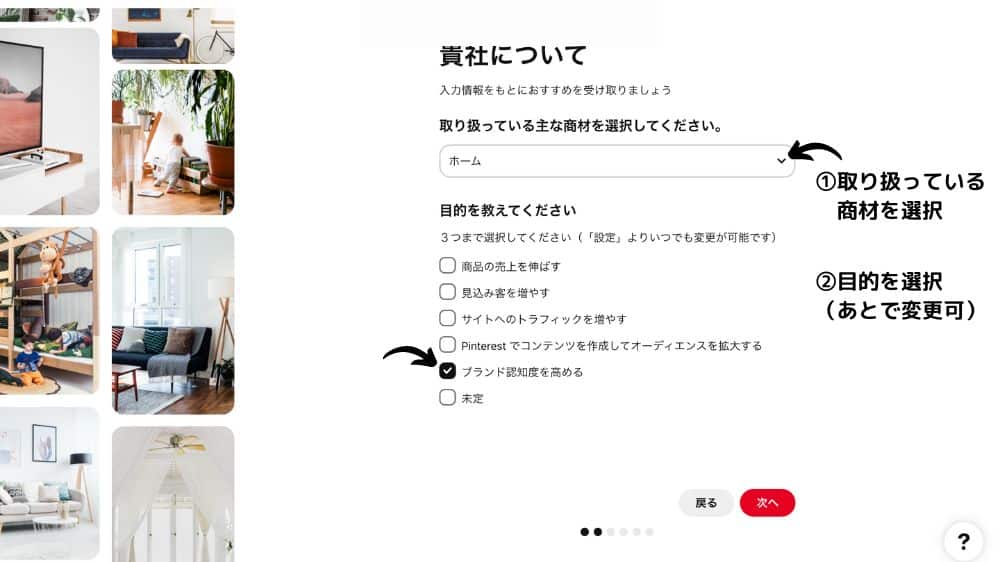
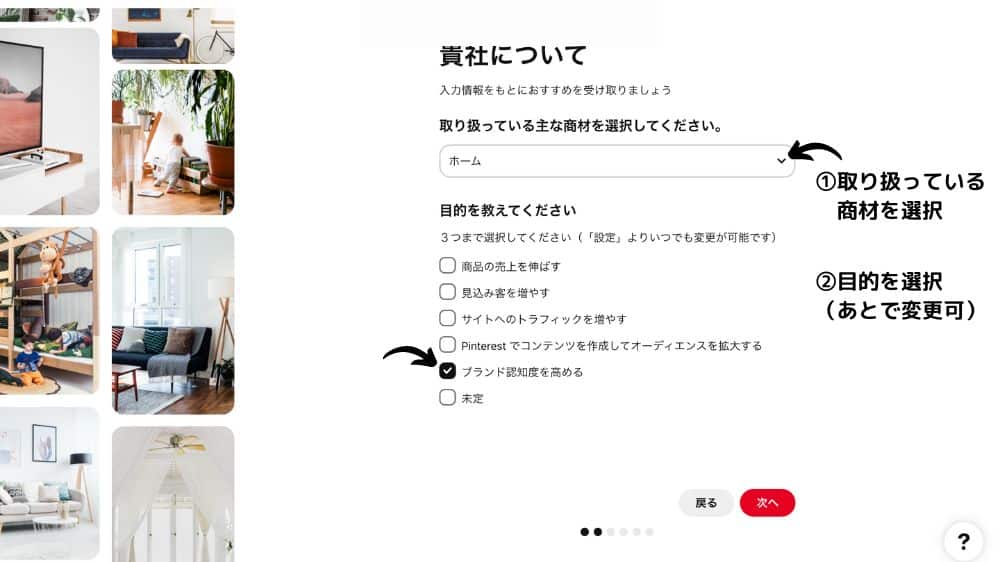
「業種」を選択して「次へ」
私はブログがメインなので「ブロガー」を選択しました
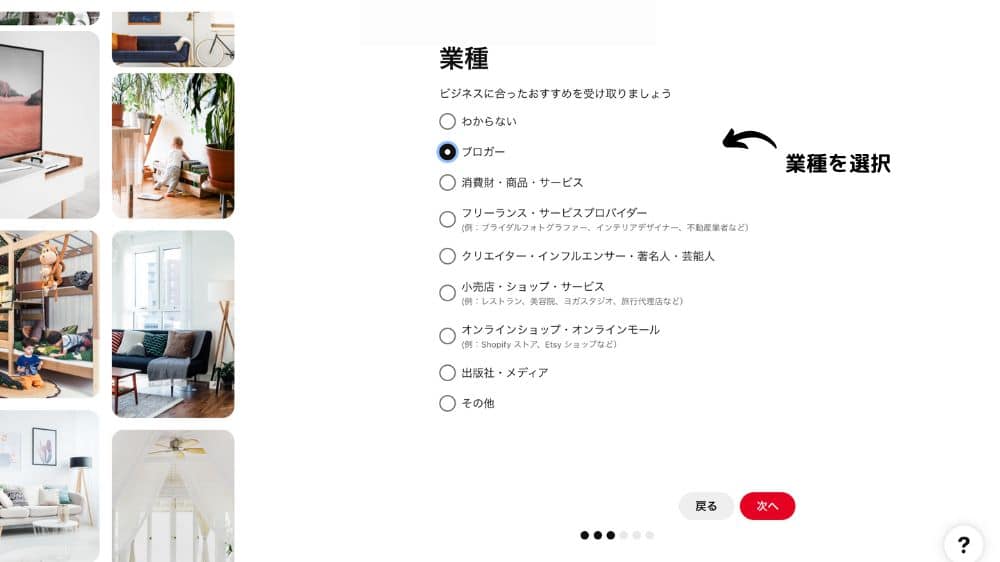
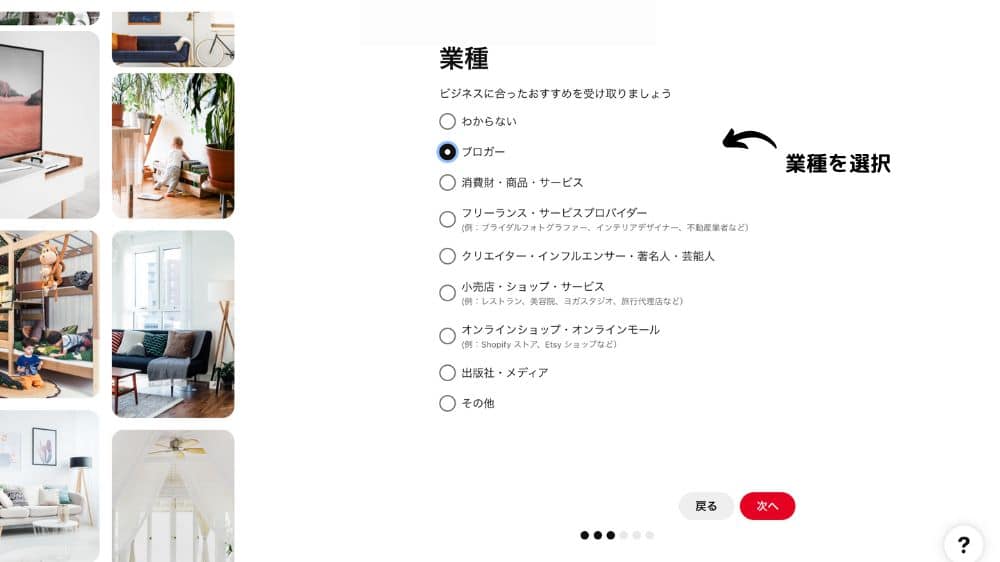
検討しているかどうかを選択して「次へ」
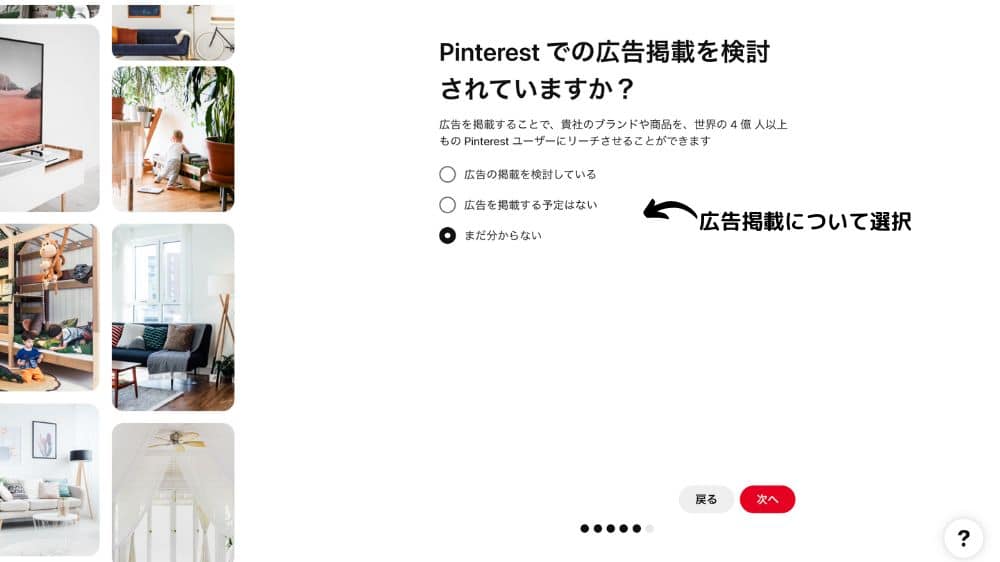
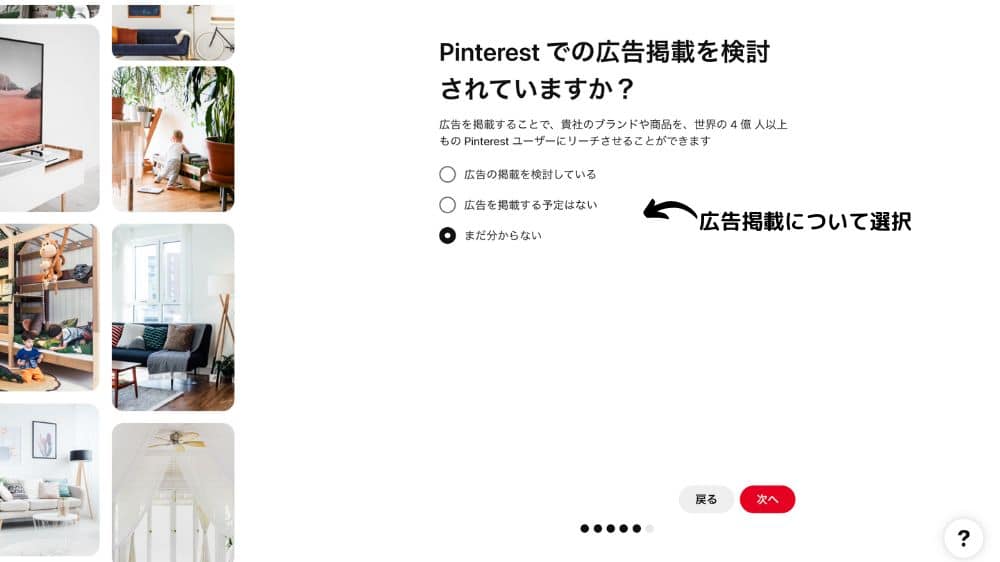
- 「写真」を変更
- 「概要」を入力
- 「保存する」をクリック
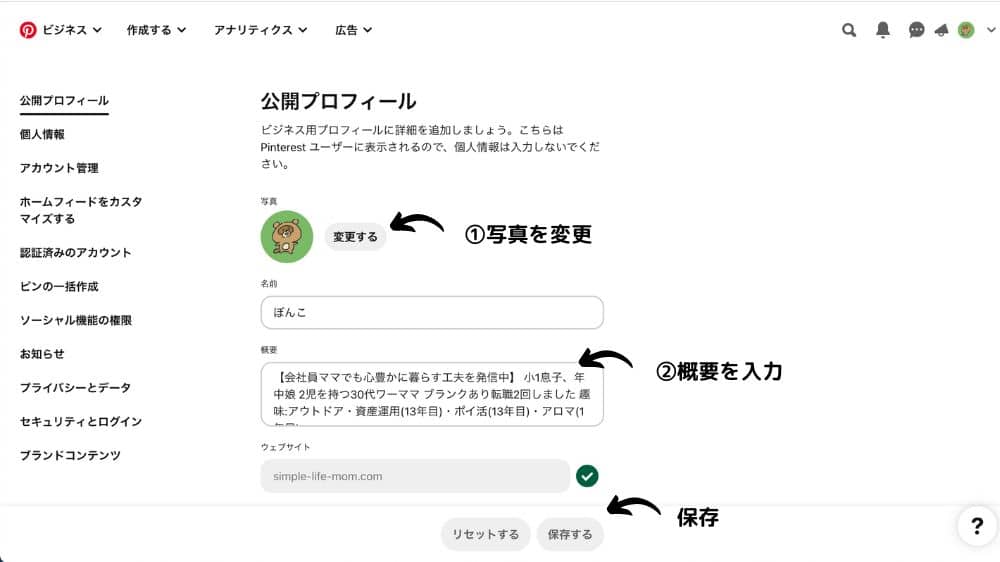
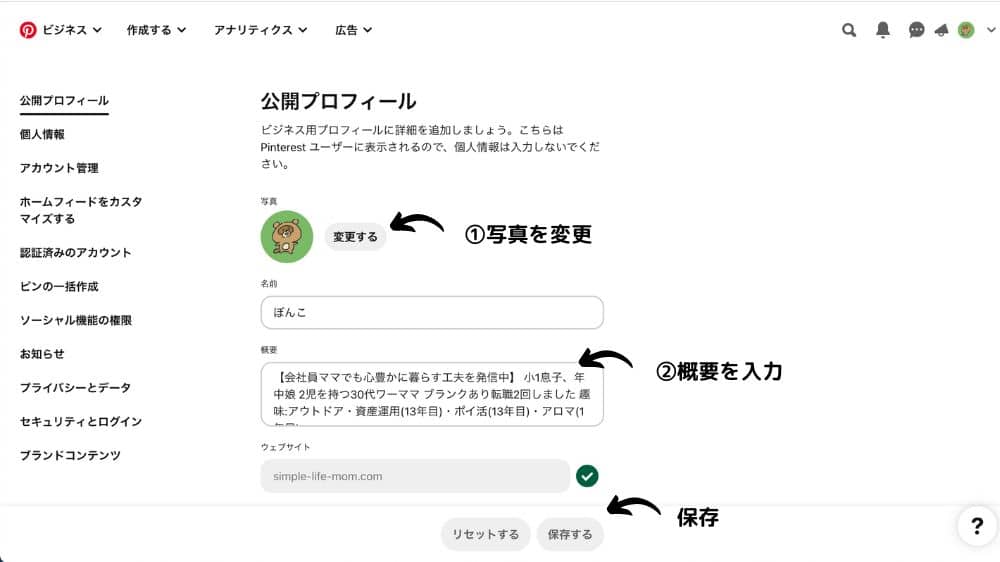
設定した内容がこのように表示されます。
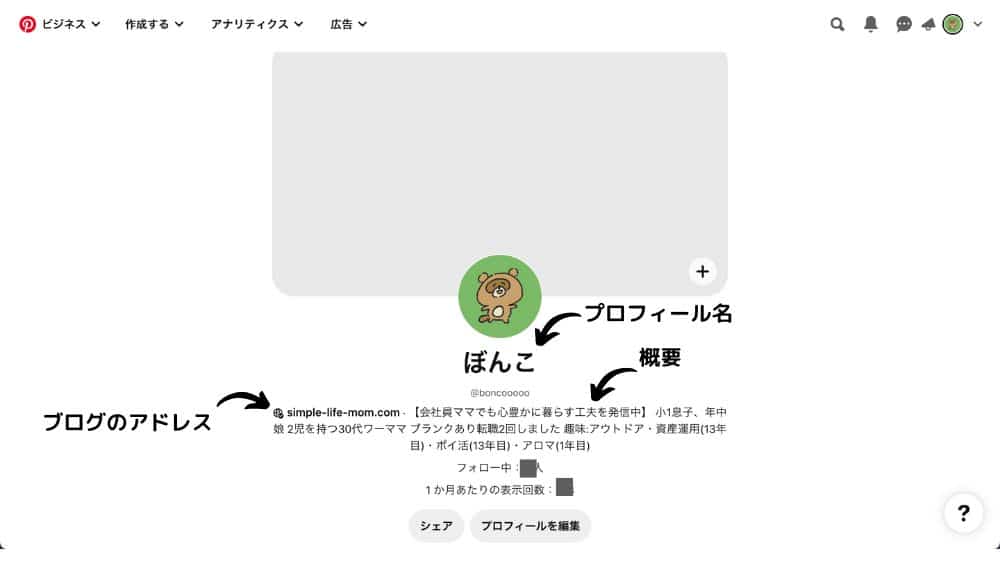
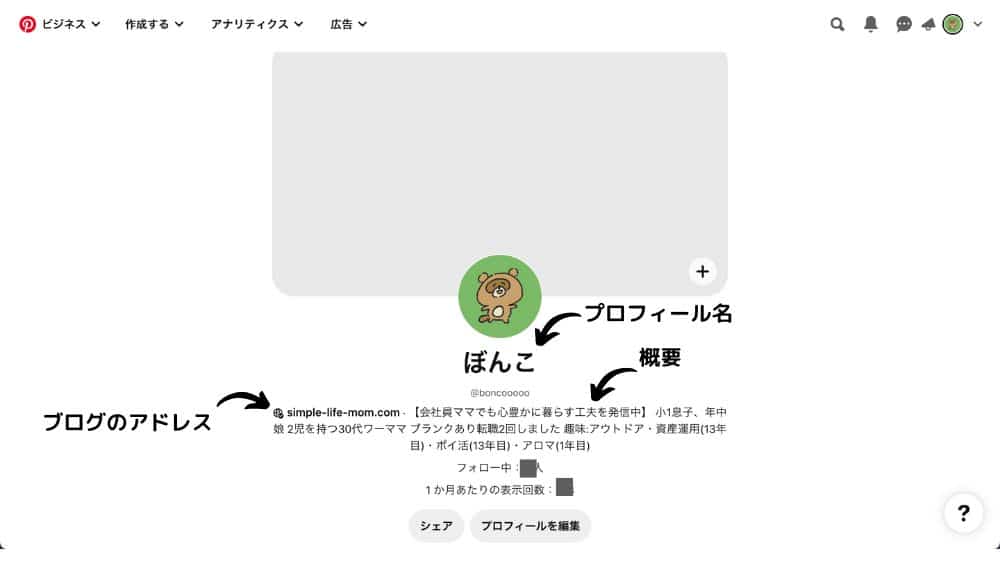
お疲れさまでした!ここまでで①アカウントの作成は完了。あと2項目です!
②サイト認証
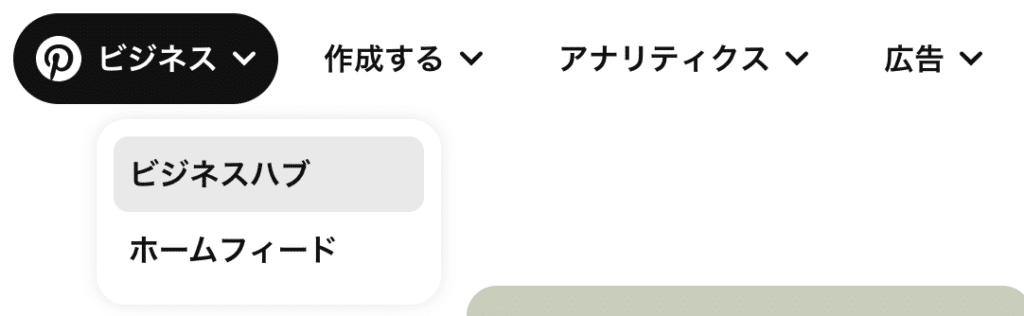
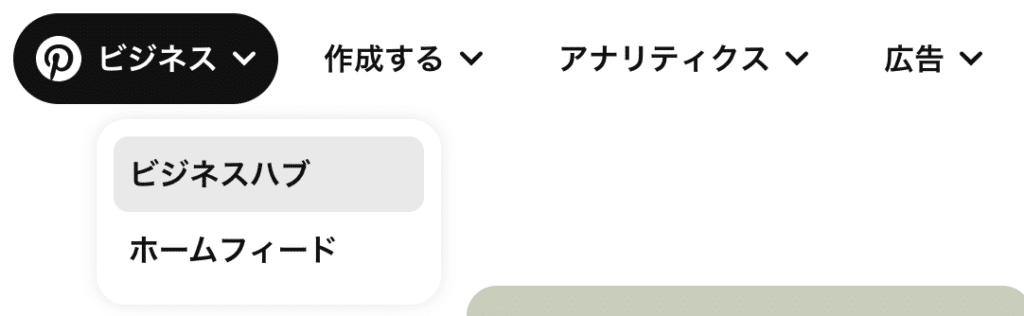
- 「ホームフィードをカスタマイズする」をクリック
- 「認証済みのアカウント(ドメイン・アカウントの認証)」をクリック
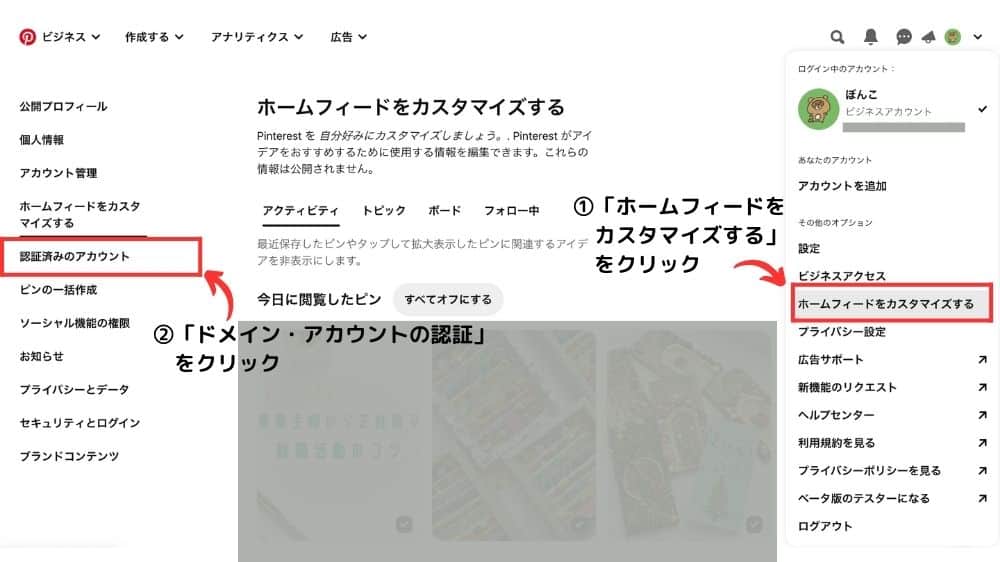
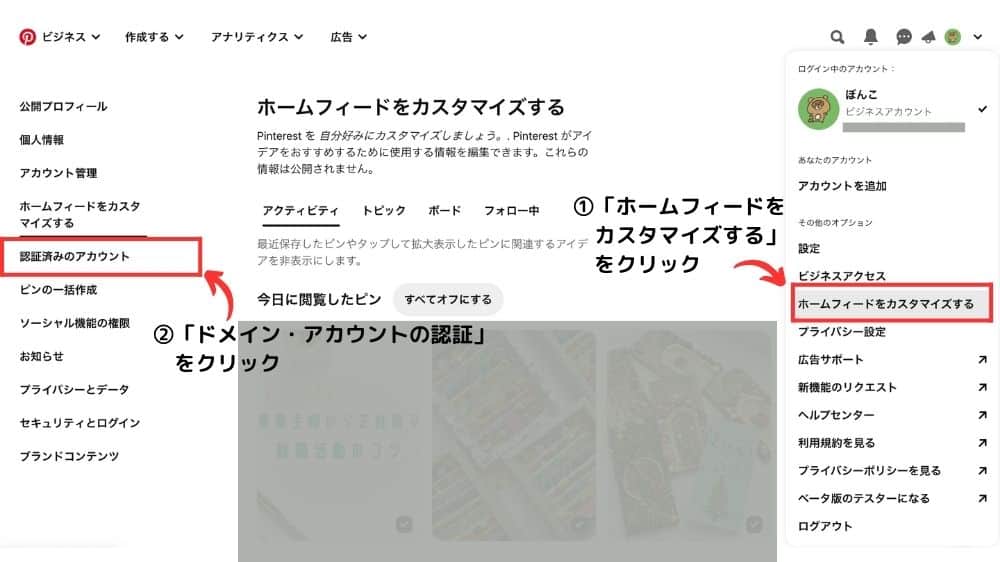
「認証」をクリック
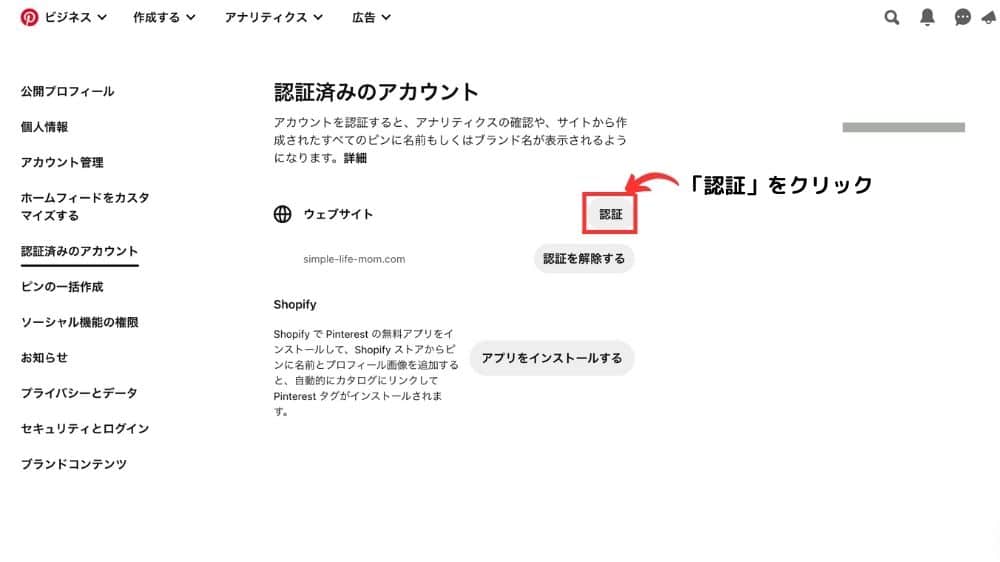
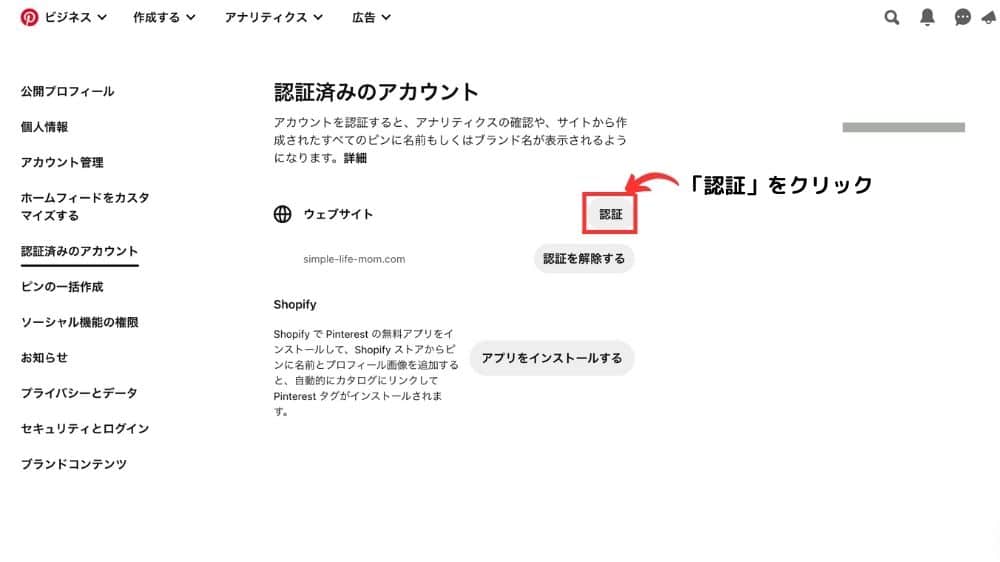
3パターンありますが、ここでは「HTMLタグを追加する」について説明します。
HTMLタグをコピー
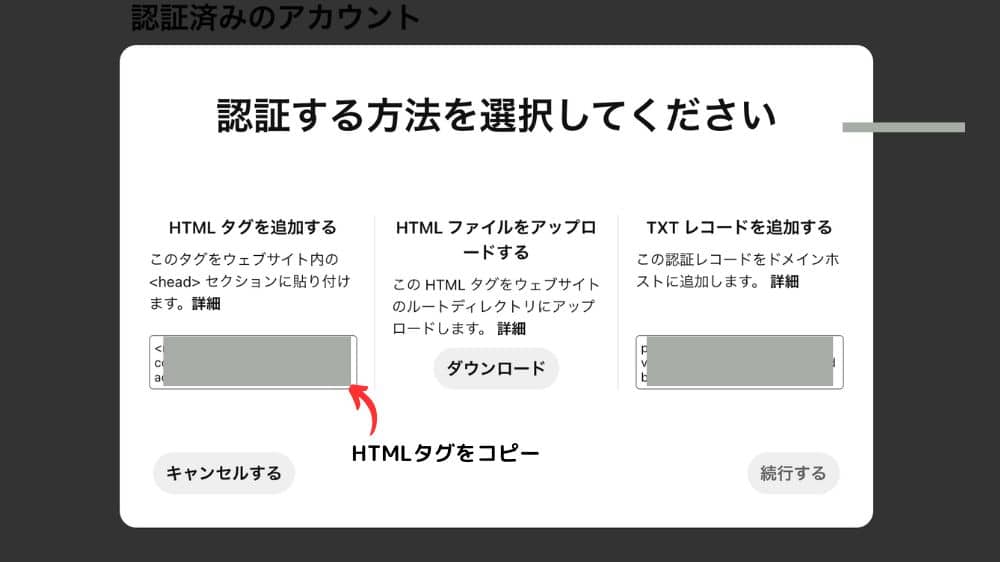
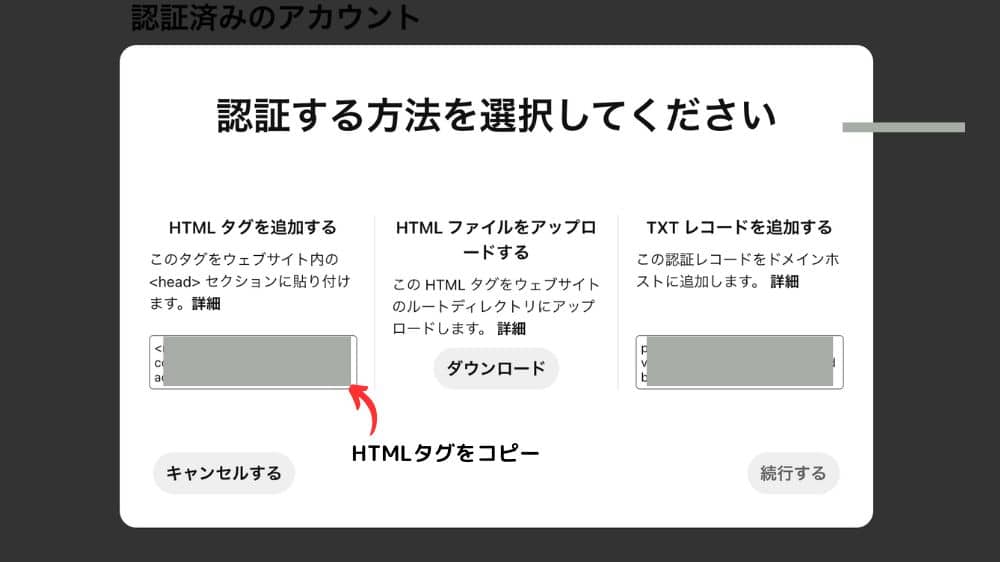
- 「外観」から「ウィジット」を選択
- 「高度な設定」を選択
- 「</head>直前」にコピーしたHTMLタグ貼り付け
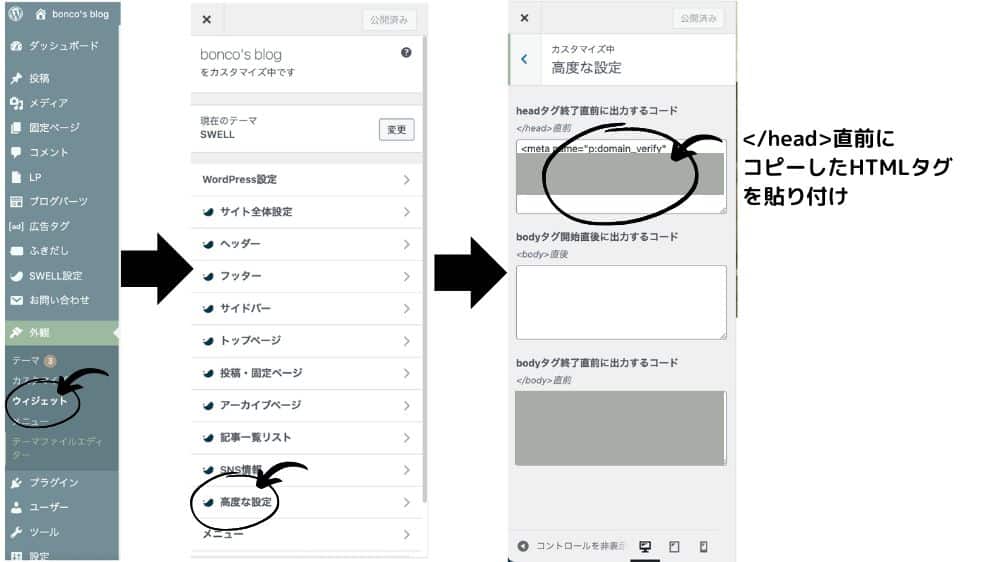
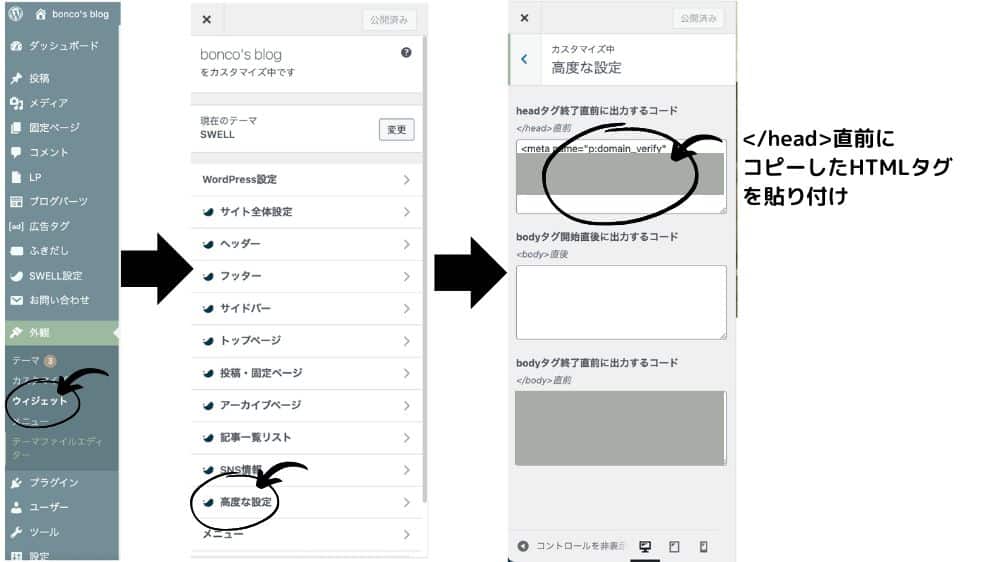
「続行する」をクリック
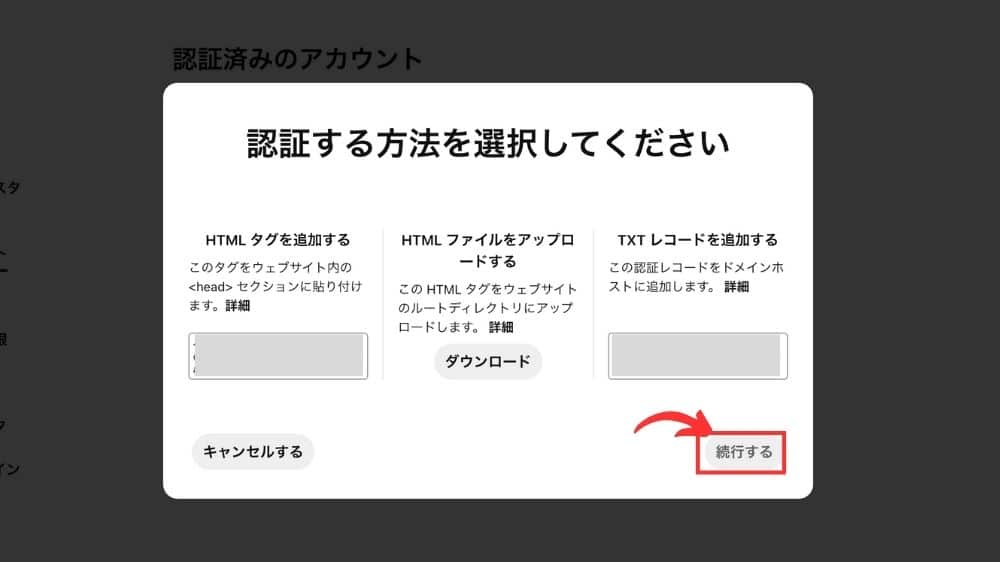
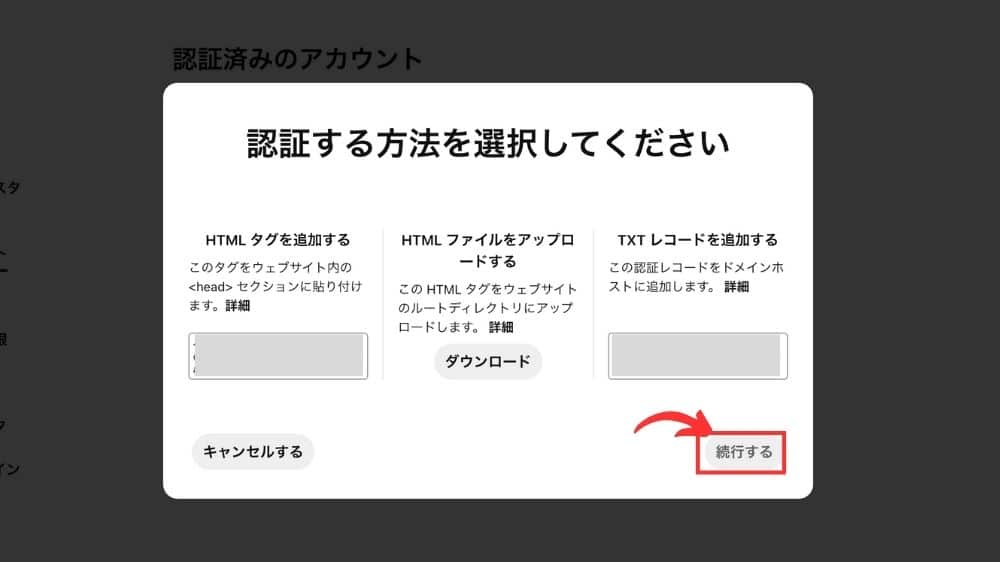
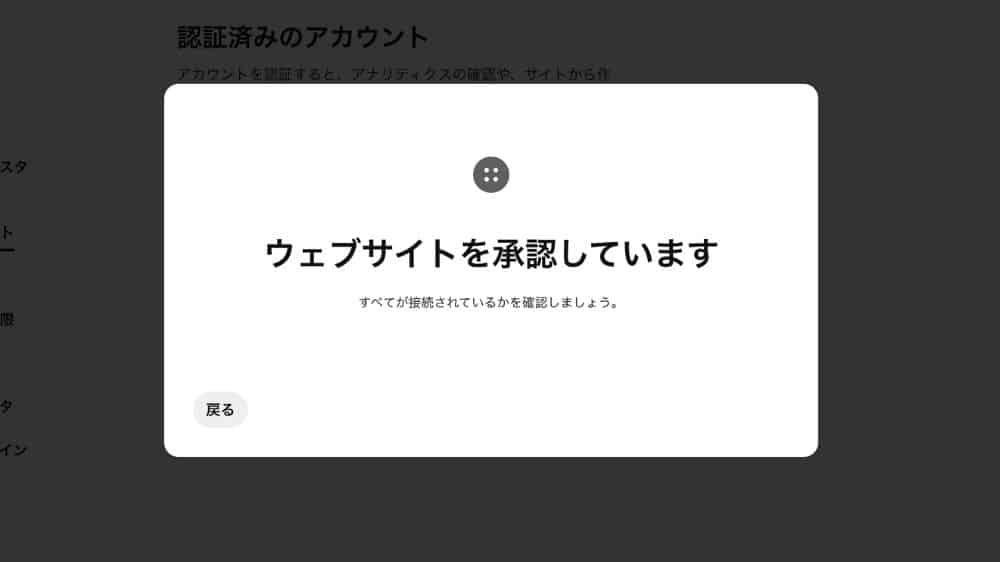
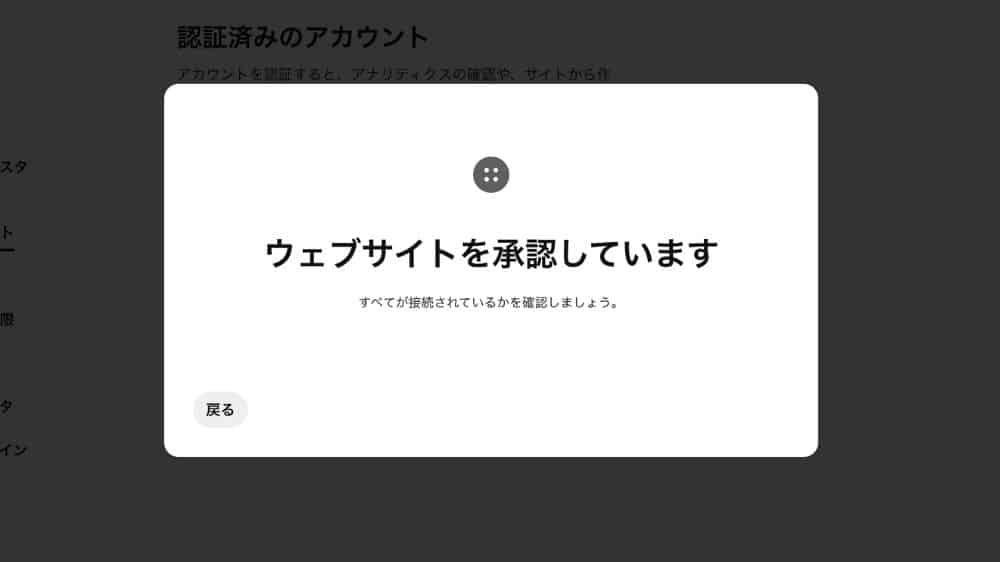
- ブログのアドレスを入力して「確認する」をクリック
- 「完了」をクリック
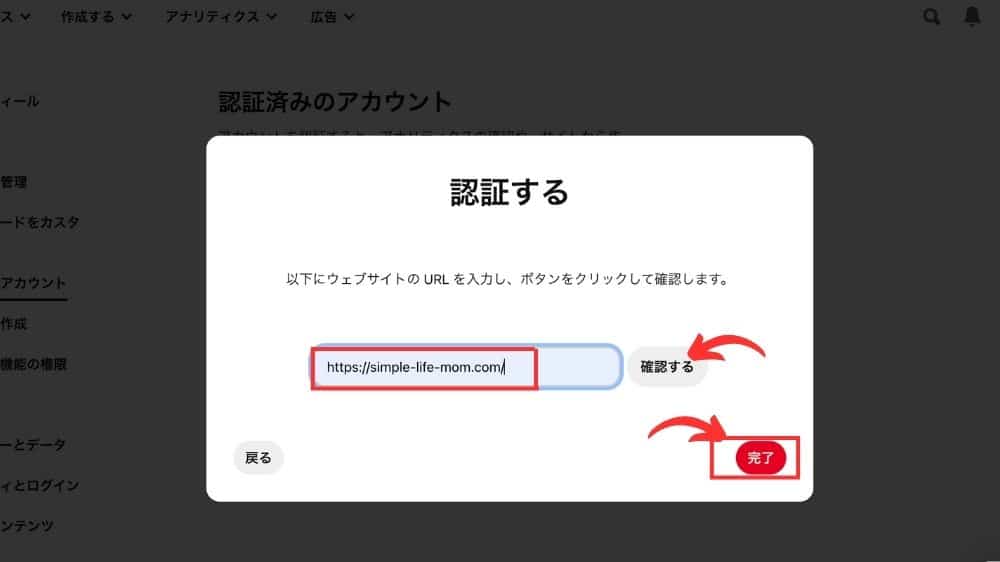
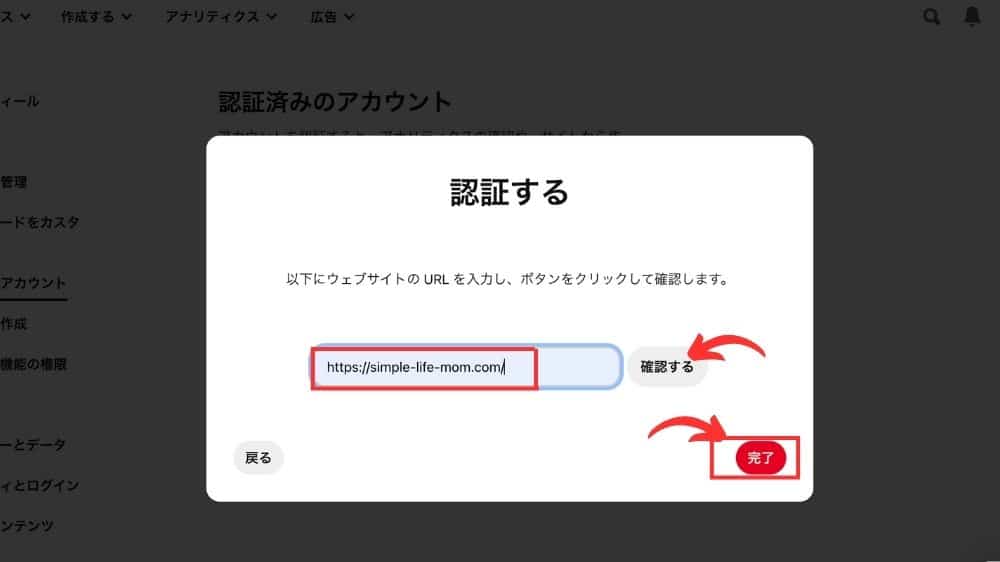
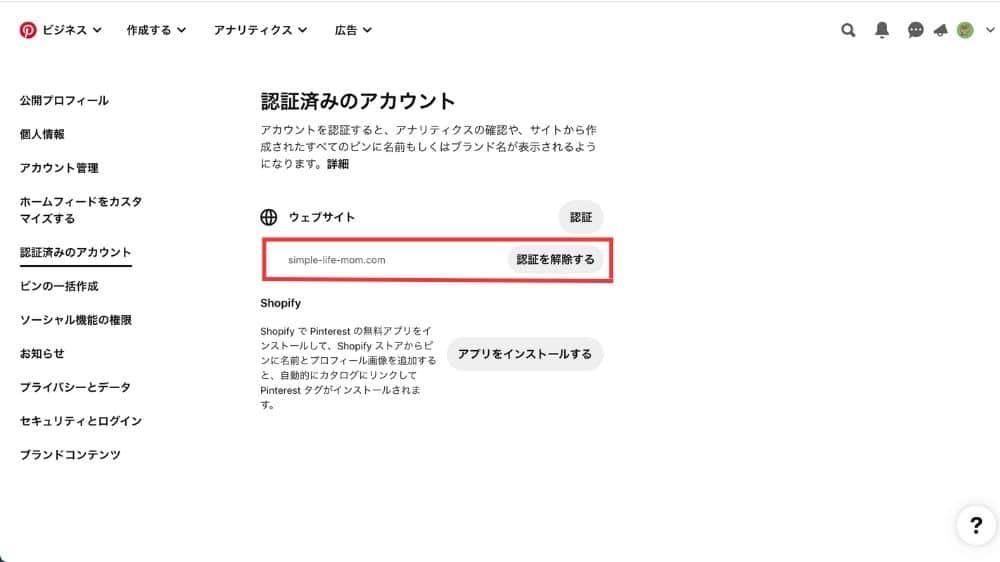
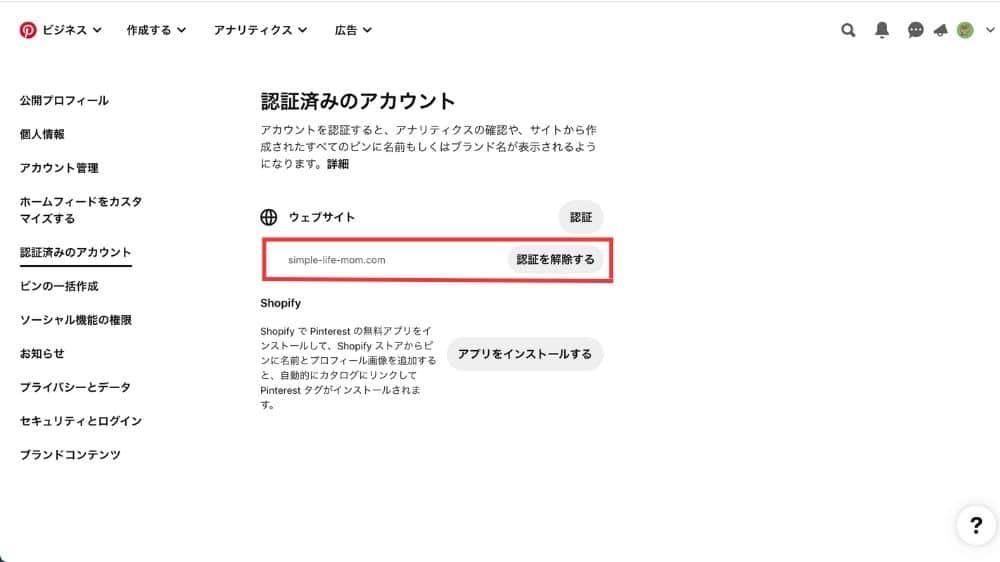
お疲れさまでした!ここまでで②サイト認証は完了。あと③のみです!
③過去のブログ記事のピンを投稿(自動)
- 「ピンの一括作成」をクリック
- 「自動公開する」の「フィードを追加する」をクリック
- RSSフィードのURLを入力([WordPressブログのアドレス]/feed/)
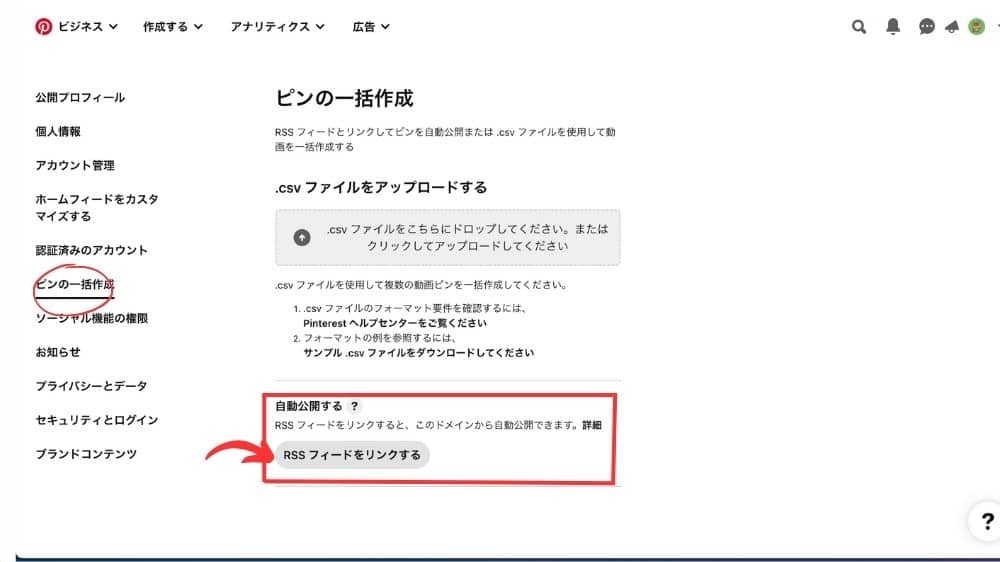
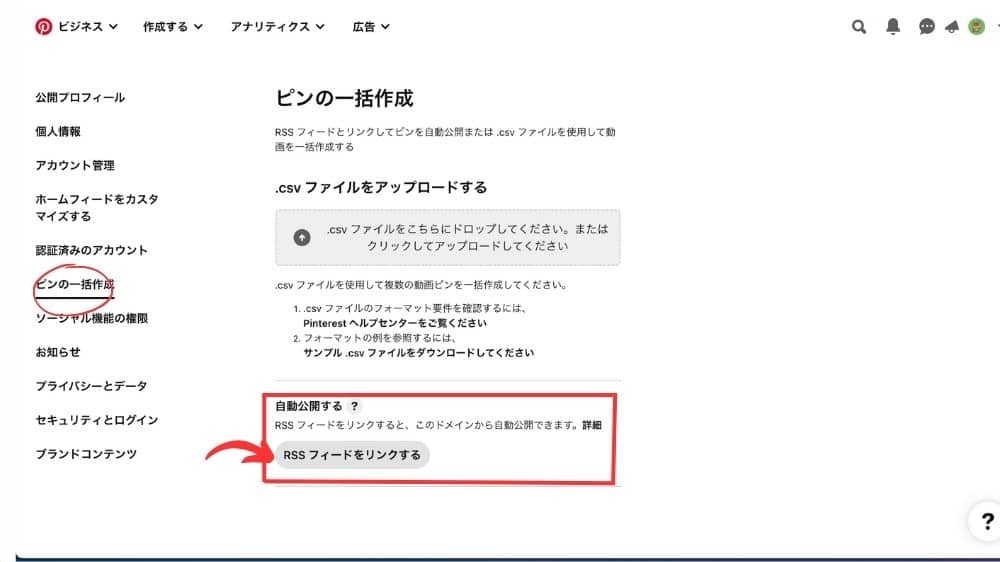
- 「編集する」をクリック
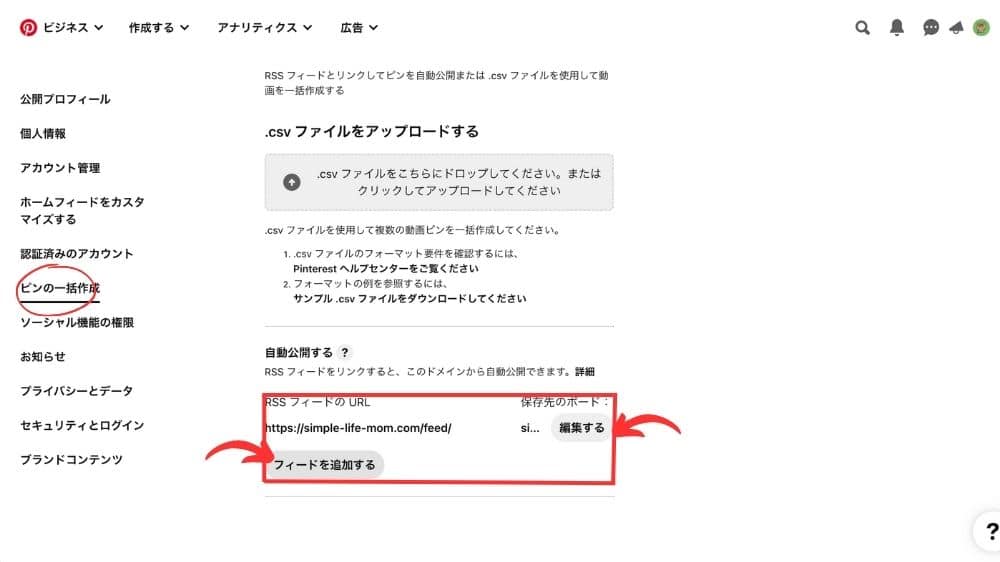
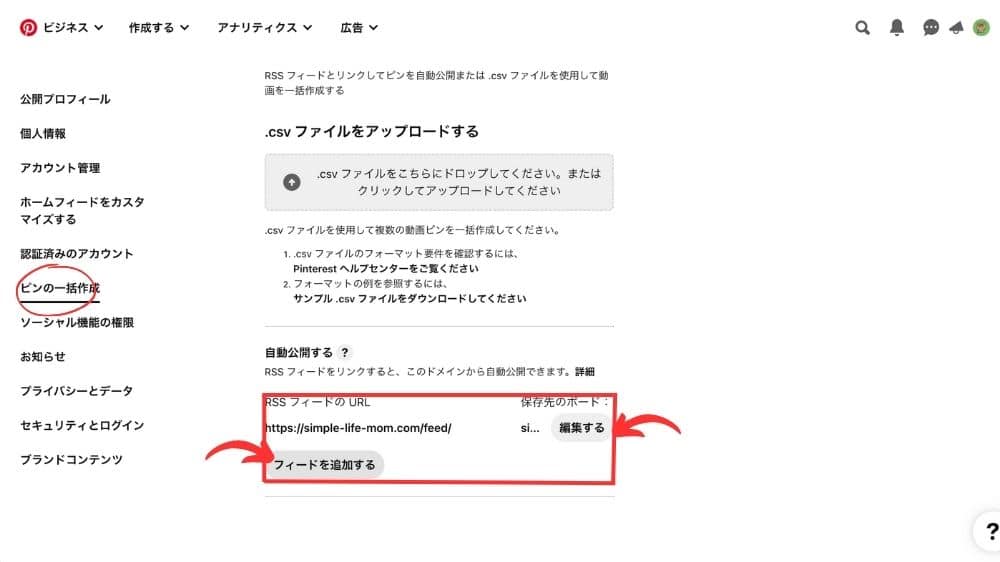
- 新しいボードにブログ記事をピンしたい場合
- 「新規ボードを作成する」
- 既存のボードにブログ記事のピンを追加したい時
- 「ボードを選択」
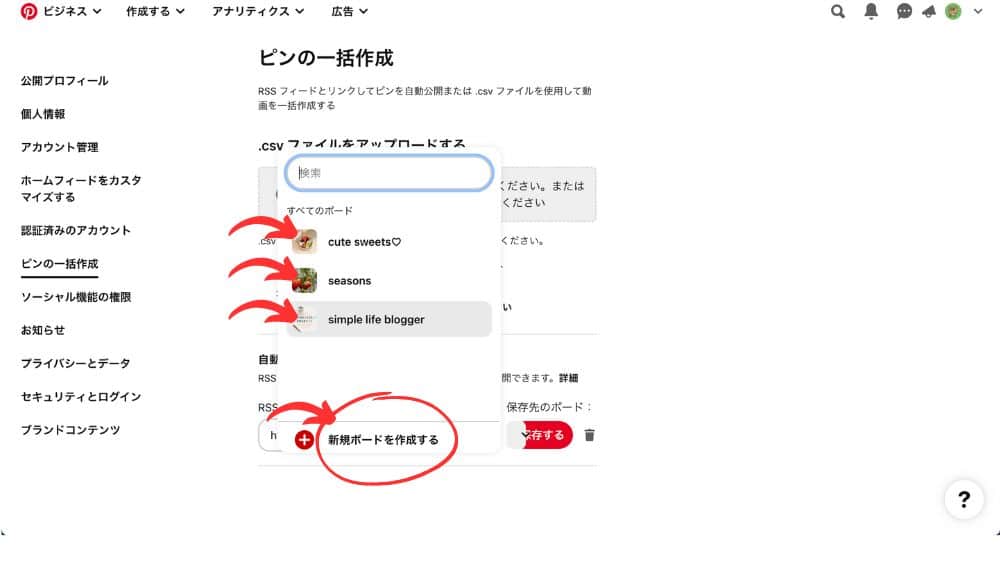
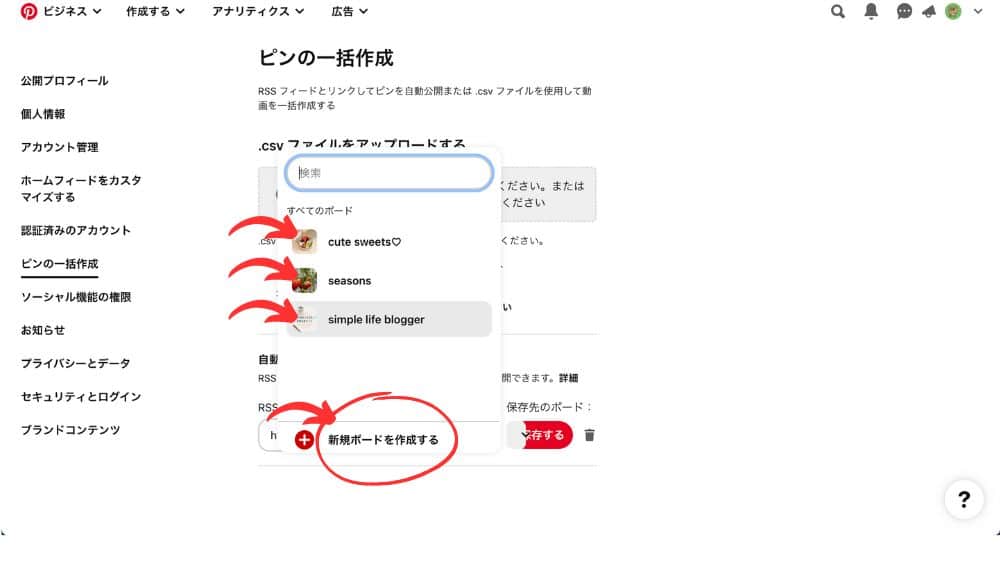
https://xxxxxx.com/カテゴリ/feed/
カテゴリごとにフィードとボードの設定をしておく
- 「設定」をクリック
- 「表示設定」をクリック
- RSS/Atomフィードで表示する最新の投稿数を増やしておく
- (私は60記事で10→200にしました。)
- 24時間後にもとに戻しておく
- (私は200→10にしました。)
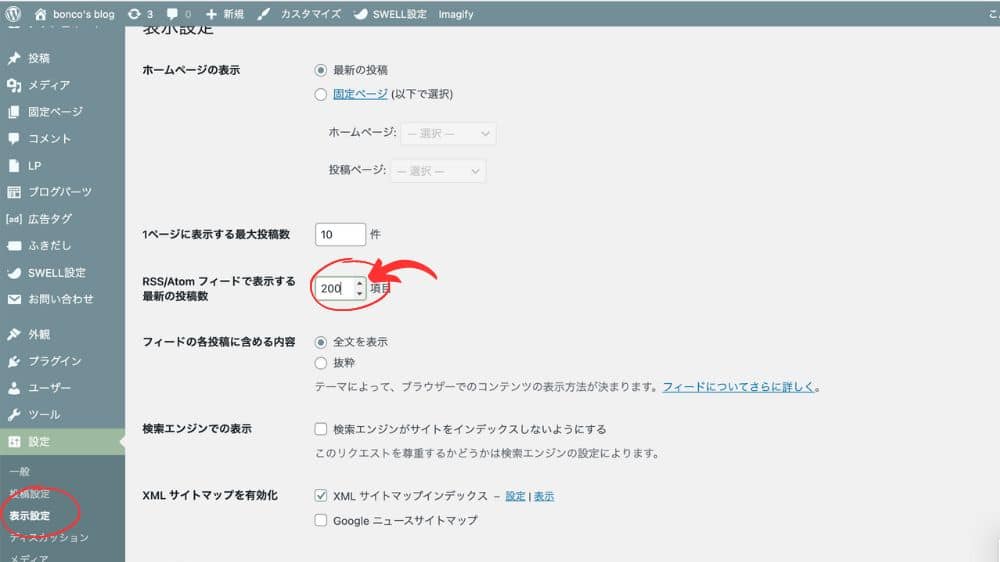
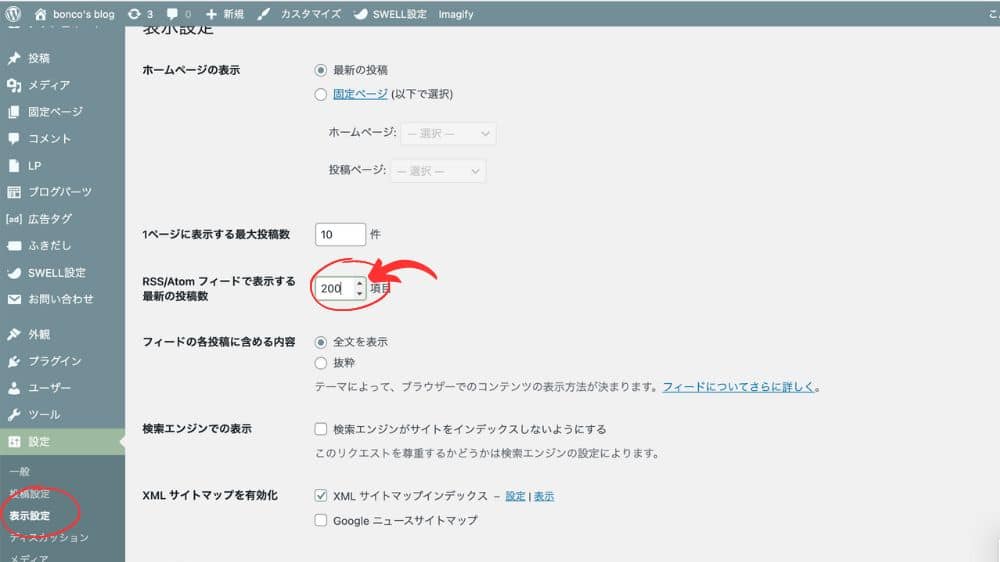
これで約24時間時間で、ブログ記事のピンが読み込まれます。
まとめ
所要時間:30分
- ビジネスアカウント作成
- サイト認証
- 過去のブログ記事のピンを投稿(自動)
思ったよりかんたんで、これだけでブログへのアクセスにつながるならやらない手はないですよね?
ぜひ、Pinterestを活用しましょう!
より、目立ったピンを投稿するならCanva Proがおすすめ。ブログのアイキャッチ画像も簡単おしゃれに作れます!
豊富なテンプレートを使いこなしてTwitterのヘッダーを今すぐ簡単にデザイン!


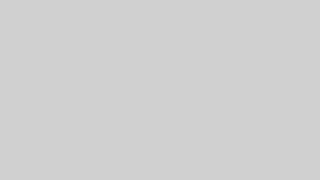












コメント